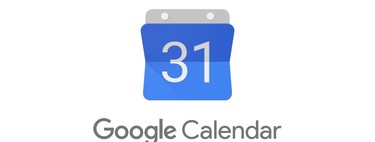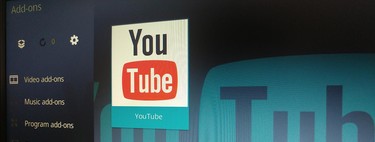![Cómo encontrar las ofertas más interesantes en el Amazon Prime Day 2019]()
Los próximos días 15 y 16 de julio Amazon llevará a cabo su Prime Day 2019. La compañía celebra la quinta edición con grandes descuentos en todo tipo de productos, en unas jornadas en la que los clientes suscritos al programa de Amazon Prime disfrutarán de dichas ofertas.
A pesar de que al entrar en la página de Amazon veremos varias ofertas, queremos enseñarte cómo puedes encontrar las ofertas que te interesan en el Prime Day. Gracias a varias páginas web, extensiones y newsletters, entre otros, podrás estar al día de las grandes ofertas que se publiquen en Amazon, para que no te pierdas nada.
Antes de nada, recordarte que es necesario tener una cuenta de Amazon Prime, por lo que puedes empezar desde ya a crear una cuenta con periodo gratuito de un mes, beneficiándote de todas las ventajas de Amazon Prime, como es el envío gratuito de tus pedidos en el Prime Day 2019.
A través de RRSS
Una de las formas más sencillas de estar al tanto de las ofertas del Prime Day 2019 es hacerlo a través de las redes sociales. Desde aquí, te recomendamos seguir a Compradicción en su perfil de Twitter, así como en su página de Facebook (también los encontrarás en Compradicción Lifestyle). Tampoco dejaríamos pasar su canal de Telegram, en el que se mandarán alertas durante los dos días, informando sobre las mejores ofertas de cada momento. Del mismo modo, puedes suscribirte a su Newsletter, para recibir por correo electrónico las ofertas.
Las redes sociales, newsletter y correo electrónico son algunas de las formas más rápidas de conocer las ofertas. Ten en cuenta que muchas de ellas durarán unos pocos minutos, por lo que conviene saberlas al momento
Otra buena forma de mantenerte informado es estar atengo a Xataka Selección. En esta categoría se recopilarán algunas de las mejores ofertas de Amazon Prime Day. A nivel de redes sociales, puedes seguirlos en su canal de Telegram, perfil de Twitter, página de Facebook e incluso a través de la revista Flipboard.
Cómo encontrar las mejores ofertas en la web
El Prime Day 2019 de Amazon no nos dejará lugar a dudas para encontrar las ofertas. Veremos un gran banner que nos llevará directo a esta sección, donde empezaremos a ver los productos a precio rebajado que se irán publicando durante los dos días. Sea como fuere, nunca viene mal saber que dentro de las opciones de Amazon contamos con la sección de Ofertas.
Al hacer click sobre esta sección, veremos las opciones más relevantes del día, independientemente de que sea o no el Prime Day. Es una buena opción a tener en cuenta para aprovechar al máximo tu suscripción a Prime.
Camelcamelcamel
Camelcamelcamel es una página web que nos permite recibir avisos cuando un producto baje de precio. Para registrar estas alertas de bajadas de precio, tendremos que registrarnos. Se trata de una de las formas más cómodas de seguir el precio de un producto, ya que no tenemos más que copiar la URL del mismo para conocer cuándo el producto que queremos está más barato. Del mismo modo, la página nos permite conocer el histórico del producto, para saber sus picos más altos y bajos de precio.
Keepa
Keepa es un trackeador de productos que también puedes utilizar para ponerte alertas. Basta con añadir el producto que quieres, para que, cuando este baje del precio que hemos puesto (recomendamos poner el precio original, para conocer cada una de las ofertas que se hacen sobre el mismo), recibamos una alerta en nuestro correo electrónico. Además de su página web, cuenta con una extensión para el navegador que nos permite realizar los procesos de una forma más rápida.
Monitorizo
Monitorizo es una página española que también nos ayuda a recibir alertas cuando un producto baja de precio. El funcionamiento es tan sencillo como introducir el nombre del producto (o directamente la URL, si la conocemos) dentro de su buscador. Una vez hayamos accedido al producto que queramos comprar, podemos configurar una alerta que se enviará por correo electrónico cuando dicho producto baje de precio.
Idealo
Idealo es una de las mejores páginas para configurar alertas y conocer los precios que tiene y ha tenido un producto. Basta con introducir en el buscador el nombre de lo que queremos comprar, para seleccionar el producto y empezar a trabajar con él.
Con Idealo podemos recibir alertas cuando el producto que queremos comprar llegue a nuestro precio ideal
Podemos introducir el precio deseado del producto (recomendamos ser realistas y ajustar el precio a un valor viable) para que, cuando alcance este mínimo al que queremos comprar, recibamos una alerta en nuestro correo electrónico.
Aparte de la página web, Idealo cuenta con aplicación para iOS y Android, mediante la cual puedes informarte sobre los precios de los productos, y recibir notificaciones cuando estos se encuentren rebajados.
Price Tracker for Amazon
De una forma similar a Idealo funciona Price Tracker for Amazon, una aplicación que nos envía alarmas cuando los productos bajan de precio. La aplicación es completamente gratuita, y funciona en los dispositivos con Android.
Si tienes un terminal con iOS, una buena alternativa es Trackava. Esta aplicación se centra exclusivamente en ofertas de Amazon, mostrándonos las ofertas del día, y permitiéndonos recibir alertas cuando los productos bajen de precio.
Amazon Assistant
Amazon Assistant es una extensión para navegadores como Chrome, Firefox, Opera o Edge, que nos permite recibir notificaciones sobre ofertas que estamos siguiendo. Se trata de una propuesta oficial de Amazon, que nos permite asimismo comparar productos, recibir actualizaciones sobre nuestros productos, acceder a direcciones de Amazon mediante atajos...
Preguntándole a tu Amazon Echo
Todos los terminales de la línea Echo de Amazon vienen con la función de poder preguntarle a Alexa sobre las ofertas. Para esto, bastará con decirle "Alexa, ¿cuáles son mis ofertas?". Los Echo se vinculan con tu cuenta de Amazon, por lo que tienen información sobre tus intereses e historial de compras. Además de poder decirte ofertas que se adapten a lo que busques, siempre que seas cliente Prime, Alexa podrá informarte sobre las ofertas del Prime Day 2019.
Cómo aprovechar las ofertas del Prime Day
Como te adelantábamos, para poder disfrutar del Prime Day 2019 de Amazon es necesario tener una cuenta de Amazon Prime. El evento empezará a las 00.00 horas del lunes, y desde ese momento, por primera vez en su historia, contaremos con 48 horas para comprar los productos (acabará las 23:59 horas del día 16).
Si no tienes cuenta de Amazon Prime, puedes suscribirte al periodo gratis. De esto modo, no tendrás que pagar la suscripción Prime (puedes darte de baja cuando quieras), pero disfrutarás de todas las ofertas que habrá estos dos días.
![]()