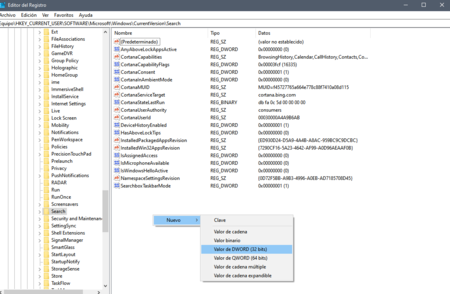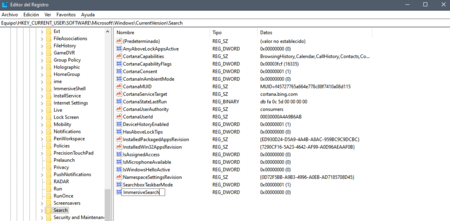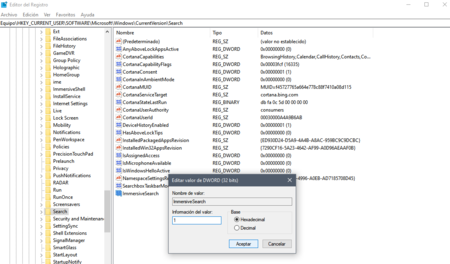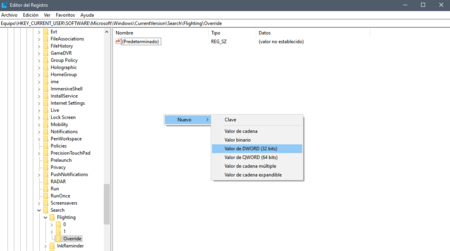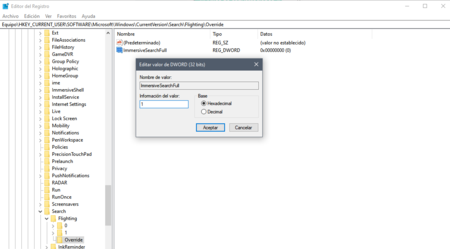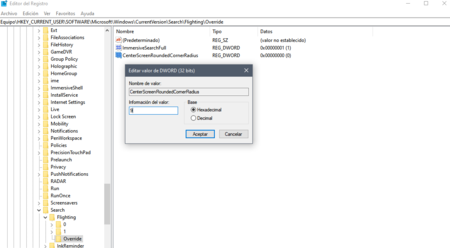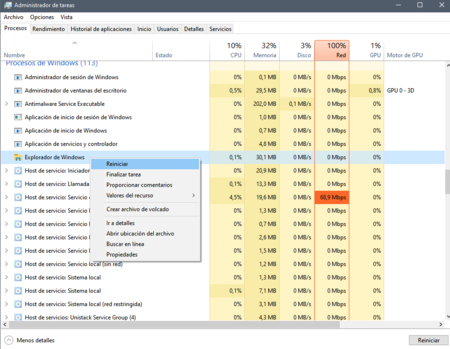iCloud es el servicio en la nube de Apple, mediante el cual iOS y macOS pueden sincronizarse, y gracias al que podemos almacenar nuestras copias de seguridad. Por desgracia, Apple no es demasiado generosa con el espacio gratuito, que se restringe a tan solo 5 GB.
Para los que necesiten liberar espacio en iCloud, pero no quieran perder sus archivos, traemos esta guía en la que explicamos el proceso de eliminar contenido para ganar algunos gigas, sin renunciar por ello a nuestros archivos más importantes.
¿Qué se almacena en iCloud?
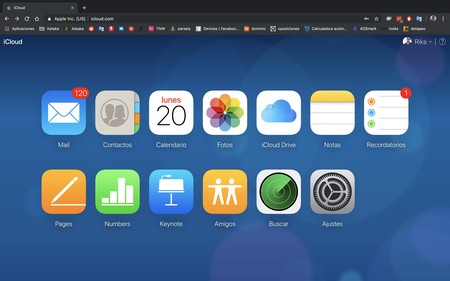
Antes de empezar a tocar iCloud, es conveniente conocer qué archivos alberga. En primer lugar, el almacenamiento de iCloud se divide en cuatro categorías, copias, documentos, correo y mensajes. Estos apartados cubren prácticamente todo el contenido de nuestras aplicaciones para iPhone y macOS.
El apartado de copias es uno de los que más ocupa, ya que alberga los datos de la fototeca y la copia de seguridad de WhatsApp, dos servicios que pueden acabar con los 5 GB que ofrece iCloud de una forma bastante sencilla.
Del mismo modo, iCloud guarda información relativa a nuestros contactos, calendarios, correo, aplicaciones… Aunque el espacio que esto ocupa es mínimo. Asimismo, tanto en iOS como en macOS podemos seleccionar los servicios de los que se hace copia y de los que no, para jugar un poco con el espacio ocupado.
Cómo liberar espacio en iCloud desde macOS y PC
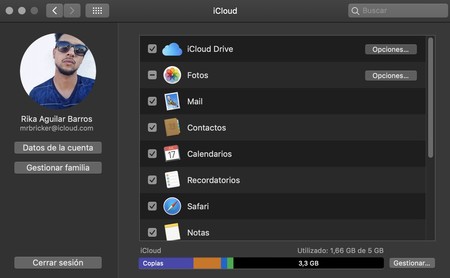
El proceso de liberar espacio en iCloud es prácticamente idéntico en macOS y Windows, la única diferencia es la forma de acceder a iCloud. Si tenemos macOS, podemos hacerlo desde los ajustes del sistema.
Preferencias del sistema
iCloud
Gestionar
En el caso de que nuestro PC corra Windows, no tenemos más que descargar iCloud para Windows, ejecutar el .exe que se nos abre, y accederemos a la misma interfaz que encontramos en macOS.
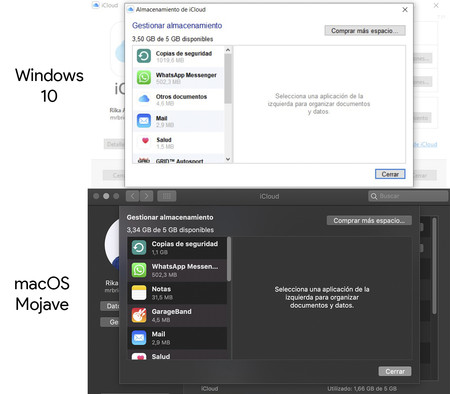 La interfaz de iCloud es idéntica en macOS y Windows.
La interfaz de iCloud es idéntica en macOS y Windows. En la pantalla principal nos encontraremos con el listado de aplicaciones que utilizan iCloud en el Mac, pudiendo activar o detener la sincronización de los servicios que estamos viendo. Si detenemos la sincronización, dejaremos de ocupar este espacio en iCloud.
Si nos vamos al apartado de "gestionar" podremos borrar todos los datos de las aplicaciones que están en iCloud, aunque perderemos los archivos por el camino, y esto no es lo que buscamos.
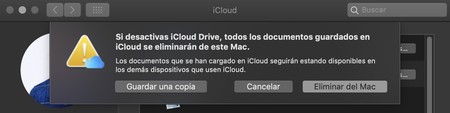
El principal problema que nos encontramos en macOS es que nos da opción de eliminar los datos del ordenador y conservar una copia en iCloud, pero no viceversa. Es decir, si queremos ahorrar espacio en iCloud y conservar nuestros archivos dentro del ordenador, no nos quedará otra que hacer una copia de seguridad local.
Teniendo en cuenta que el peso que ocupan las copias de seguridad de las aplicaciones es mínimo, y que el mayor grueso recae sobre la fototeca y la copia de seguridad de WhatsApp, no nos queda otra que volcar los archivos multimedia a nuestro PC o Mac si queremos ahorrar espacio.
La primera opción que tenemos es la de pasar nuestras fotografías y archivos pesados al PC mediante la copia de seguridad manual de iTunes, y la segunda, pasar estos archivos multimedia a cualquier carpeta del PC o Mac.
Del mismo modo, si usamos macOS, podemos volcar el contenido de la carpeta iCloud Drive a cualquier otra carpeta, para así ahorrar algo de espacio (dependiendo de cuantos archivos hayamos guardado aquí).
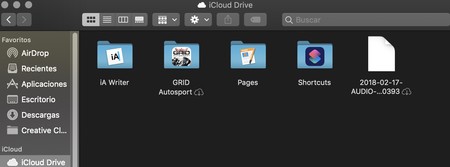 Volcando el contenido de iCloud Drive en otra carpeta y borrando su contenido a posteriori ahorraremos algo de espacio
Volcando el contenido de iCloud Drive en otra carpeta y borrando su contenido a posteriori ahorraremos algo de espacio Si además de realizar una copia local necesitas o quieres hacer una copia de seguridad en la nube, puedes recurrir a servicios como Google Fotos, que cuenta con un buen servicio de escritorio y una aplicación para iOS bastante solvente, o Dropbox, en el caso de que tengas archivos en distintos formatos.
Desde iOS tenemos algo más de margen
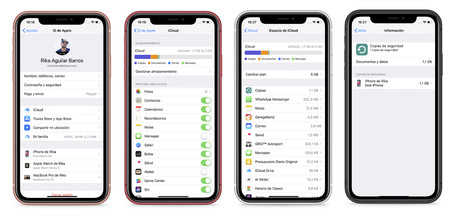
Si queremos liberar espacio desde el iPhone (o iPad), tenemos algo más de margen de movimiento, ya que con este dispositivo sí que podemos eliminar los datos de iCloud conservando los archivos en local. Tan solo debemos irnos a los ajustes de iCloud para ver el espacio que está ocupando cada aplicación o servicio.
Cuando quieras eliminar los archivos de iCloud de cualquiera de estas aplicaciones, no tienes más que hacerlo de forma manual en el listado de aplicaciones que aparece tras pulsar en gestionar almacenamiento, o detener la sincronización con el vistoso botón verde que aparece al lado de ellas.
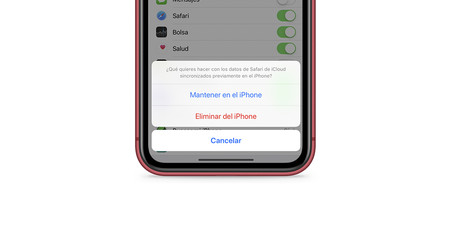 iOS sí nos permite borrar los datos de iCloud manteniendo los archivos en el teléfono
iOS sí nos permite borrar los datos de iCloud manteniendo los archivos en el teléfono Como te adelantábamos, desde el iPhone sí que podemos eliminar el espacio que ocupen las aplicaciones en iCloud, pero mantener sus datos en el iPhone. En resumidas cuentas, ahorrar espacio en iCloud no es tarea sencilla, pero puedes recurrir a ciertos trucos para facilitarte la vida.
Haz copias de seguridad locales en iTunes, o traslada tus archivos a las carpetas del PC o Mac para que se guarden en el ordenador y no en iCloud.
Recurre a servicios en la nube como Google Fotos para poder quitar la sincronización de la fototeca y eliminar sus datos de iCloud.
No guardes archivos grandes en iCloud Drive (macOS) ni en Archivos (iOS).