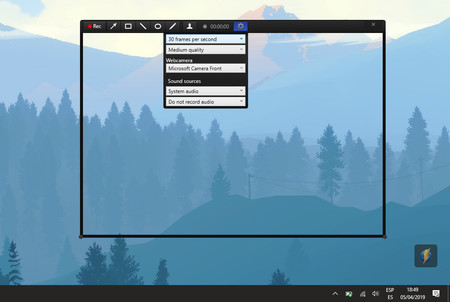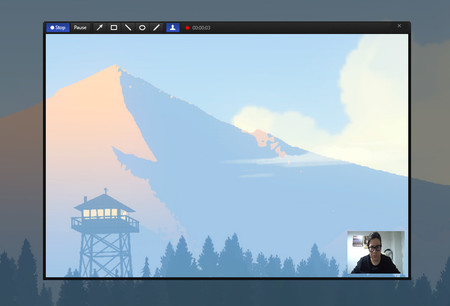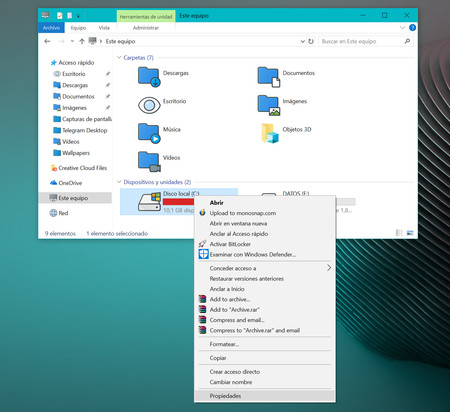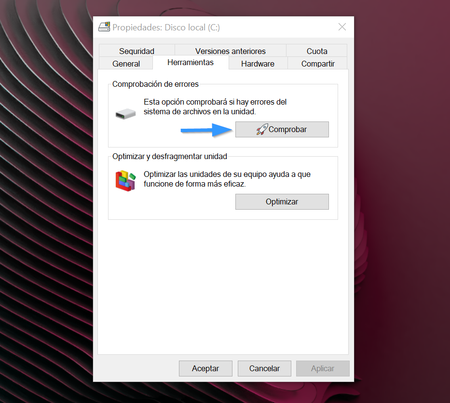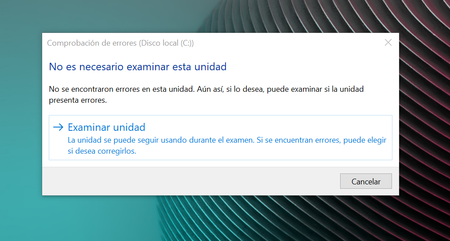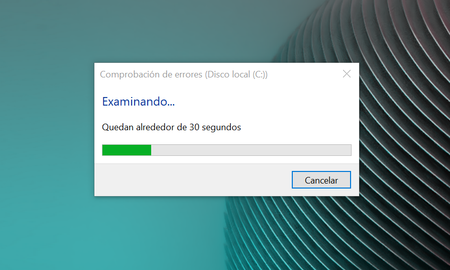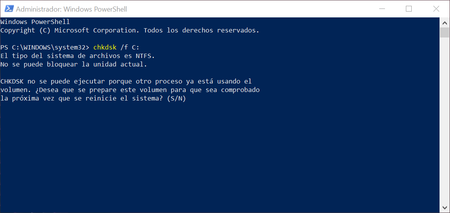Las aplicaciones web progresivas (PWA) son una excelente forma de acceder a lo mejor de nuestros servicios favoritos sin realmente tener que instalar nada adicional en nuestro ordenador aparte del navegador, además de que funcionan sin importar la plataforma ni el sistema operativo.
Las PWA difieren de las aplicaciones web normales en que básicamente tienen algunas funciones más avanzadas para integrarse mejor con el sistema operativo, al estilo de una nativa dan soporte a cosas como las notificaciones y se ejecutan en su propia ventana en lugar de en una pestaña dentro del navegador.
La única desventaja de las PWA es quizás el consumo de memoria, pero si tienes un ordenador moderno, probablemente te vaya más que bien. Google Chrome ha estado mejorando continuamente su soporte para PWA, y de hecho, están probando una nueva función para que sea más fácil descubrir e instalar PWAs en Chrome Canary.
Si quieres saber cómo usar este nuevo método o el más antiguo para instalar aplicaciones web progresivas en Chrome desde Windows o desde macOS, te explicamos cómo hacerlo.
Instalar PWA en Chrome (método de accesos directos)
Esta función existe hace mucho tiempo en Chrome, la cuestión es que ha ido mejorando con los años al igual que lo han hecho las mismas PWA. Con esté método el usuario puede crear un acceso directo a cualquier web desde Chrome que le permite ejecutar el sitio en su propia ventana y como una app individual.
Ahora bien, las funciones de esa app dependerán de lo que ofrezca cada servicio de forma individual, y no todos ofrece aplicaciones web progresivas. Para instalar una app de esta forma solo tienes que entrar en el sitio, hacer click el el botón de menú de Chrome (tres puntos verticales), seleccionar Más herramientas > Crear acceso directo:
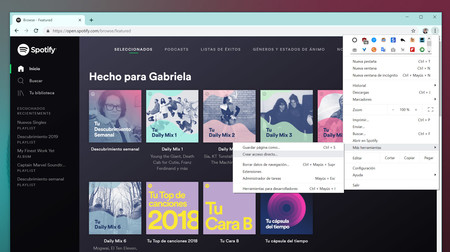
En cuanto hagas esto, aparecerá una ventana emergente preguntando si quieres crear un acceso directo con la opción de cambiar el nombre de tu acceso y de marcar la casilla "Abrir como ventana". Es muy importante que marques esta última antes de hacer click en el botón "crear", para que puedas tener tu app separada de Chrome.
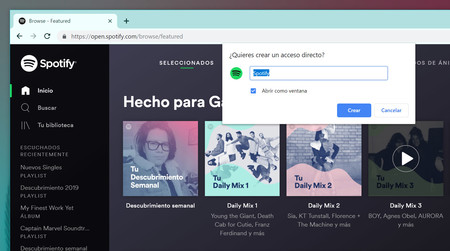
Una vez hecho esto la aplicación cambiará automáticamente a su modo PWA, y creará su propio acceso directo que puede estar en el dock de macOS o en la barra de tareas de Windows 10. Podrás acceder directamente a tu app sin tener que abrir Chrome antes y sin tener que mantenerlo abierto después.
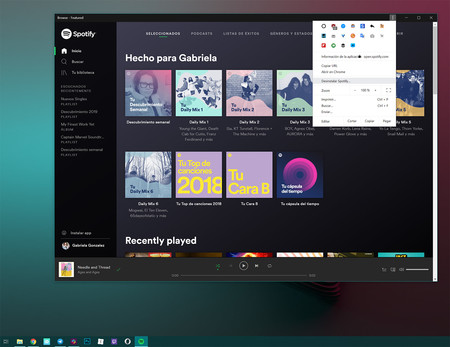 PWA de Spotify
PWA de Spotify Si es una PWA verás un menú en la barra superior de tu app que te permite acceder a varias opciones, incluyendo un acceso para desinstalar tu PWA en cualquier momento y eliminar el acceso directo.
Instalar PWA desde la barra de URL de Chrome (método omnibox)
Este método es nuevo, y de momento solo puede ser usado en Chrome Canary, la versión más experimental de Chrome. De hecho, tendrás que activar la función de forma manual puesto que aún no viene por defecto.
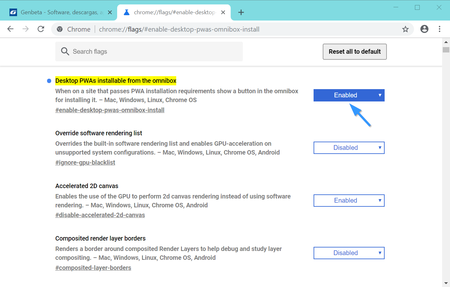
Si ya tienes Chrome Canary, bien sea en Windows o macOS, ejecuta el navegador y escribe lo siguiente en la barra de direcciones:
chrome://flags/#enable-desktop-pwas-omnibox-install
Esto te llevará a la nueva función llamada "Desktop PWAs installable from the omnibox", o lo que quiere decir, permitir que las aplicaciones web progresivas sean instalables desde la omnibox o barra de URL.
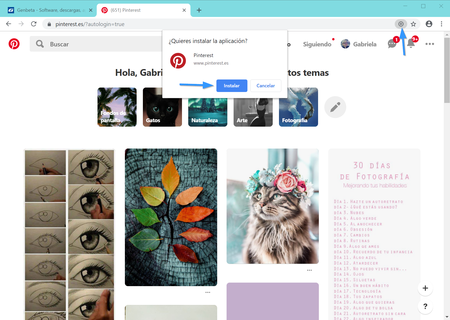
Una vez ahí, cambia el estado de la función a "Enable" y reinicia Chrome. A partir de ahora cada vez que entres a una web que esté programada como PWA, Chrome te mostrará un icono en forma de cruz (+) justo al lado del icono de favoritos.
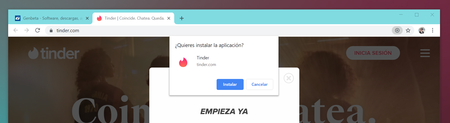
Al hacer click en ese icono podrás pasar a instalar la aplicación web progresiva de ese sitio en un par de clicks. Es básicamente lo mismo que el método anterior, pero Chrome detecta de inmediato si la web está ofreciendo esto y te da la oportunidad de cambiar de una pestaña a PWA en segundos.
No todas las webs van a mostrar el botón aunque técnicamente puedes usarlas como PWA usando el otro método que acabamos de explicar. Pero es probable que sean más para cuando la función llegue a la versión estable de Chrome.
Hemos probado ambos métodos desde Windows 10 y desde macOS Mojave y funciona perfectamente en ámbos. Aunque no hemos probado en ninguna distro Linux, en teoría debería funcionar también.