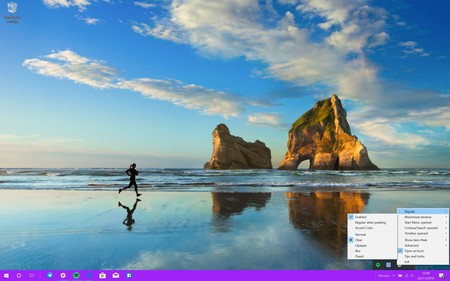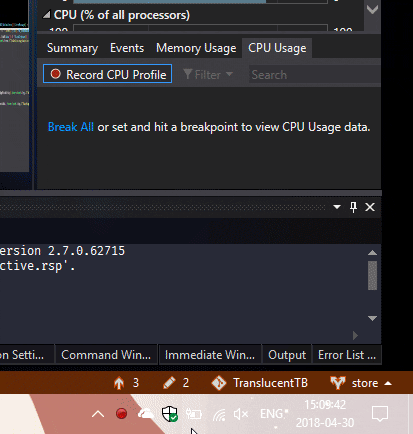![Spicetify, o cómo personalizar por completo la apariencia de Spotify en Windows, Linux y macOS]()
Si estás cansado de la apariencia del cliente de escritorio de Spotify y alguna vez has soñado con la idea de que se le pueda cambiar el tema, esta herramienta open source te lo hace una realidad y además te da una enorme cantidad de control para decidir cómo se verá la aplicación.
Su nombre es Spicetify y funciona tanto Windows, como en Linux y macOS. Su única desventaja es que no tiene interfaz gráfica y todos los cambios vas a necesitar hacerlos usando una terminal. Si tienes paciencia, te explicamos cómo usarla.
Cómo instalar Spicetify
Primero, descarga la última versión desde GitHub. Ahí vas a encontrar tres paquetes comprimidos y el código fuente. Si usas Mac te toca la versión "darwin", para Windows y Linux, es más obvio, descarga la que corresponda. Extrae el paquete en la carpeta de tu elección, y luego volveremos a él.
Si usas Windows, la mejor opción es abrir la Powershell (presiona la tecla de Windows, escribe "Powershell" en la búsqueda y presiona Enter) y pegar el siguiente comando:
iwr https://raw.githubusercontent.com/khanhas/spicetify-cli/master/install.ps1 | iex
Si usas Linux o Mac, te recomiendo utilizar Homebrew o LinuxBrew para instalar el paquete. En Mac instalar Homebrew es muy sencillo. Solo abre la terminal, pega el comando: /usr/bin/ruby -e "$(curl -fsSL https://raw.githubusercontent.com/Homebrew/install/master/install)" y espera que finalice el proceso.
Una vez instalado Homebrew, pega el siguiente comando en la terminal para instalar Spicetify:
brew install khanhas/tap/spicetify-cli
En GitHub hay instrucciones adicionales para descargar una versión prebuilt tanto para Linux como para Mac, pero ese método es más complicado y al menos a mi, me dio varios errores, por eso recomiendo usar brew.
Cómo usar Spicetify por primera vez y cambiar el tema
Antes de hacer cualquier cosa como crear tu propio tema o cambiar el que viene por defecto, deberás iniciar Spicetify por primera vez. Para ello simplemente abre la terminal y ejecuta el comando: spicetify.
Esto creará automáticamente el archivo de configuración config.ini.
- En Windows, ese archivo se encuentra en la ruta:
%userprofile%.spicetify\config.ini.
- En Linux se encuentra en:
~/.spicetify/config.ini
- En macOS está en:
~/spicetify_data/config.ini.
Para verificar que el archivo de configuración se creó correctamente y no hay errores, ejecuta el comando: spicetify backup apply enable-devtool
. Esto además creará un respaldo del tema normal de Spotify.
Ahora escribe en la terminal: spicetify update
. Abre la aplicación de Spotify y actualiza el tema presionando CTRL + SHIFT + R o CMD + SHIFT + R en macOS. Esto debería resultar en que el tema de Spotify cambie al tema blanco que viene por defecto con Spicetify:
![Spotify Tema Blanco]() Tema blanco de Spicetify
Tema blanco de Spicetify Cómo cambiar el tema de Spicetify
Esta es quizás la parte más complicada, porque no basta con copiar y pegar un par de comandos en la terminal. Al menos no si quieres usar tus propios colores. Busca la carpeta spicetify en Windows y Linux, o spicetify_data en macOS.
Esta es la que se creó cuando instalaste Spicetify, es la misma en la que se encuentra el archivo de configuración config.ini. En esa carpeta debería haber otra subcarpeta llamada Themes. Si no existe esa carpeta, recuerda el archivo comprimido que bajamos desde GitHub al inicio de este paso a paso, ahí encontrarás una carpeta Themes. Copia y pega esa en la carpeta de Spicetify.
Dentro de la carpeta Themes se encuentra otra llamada SpicetifyDefault, es decir, el tema por defecto. Todos los temas están formados por un archivo color.ini y una hoja de estilo llamada user.css.
Si usas cualquier editor de texto para abrir el archivo color.ini, podrás editar el color de todos los elementos del tema. De hecho, el tema por defecto contiene dos combinaciones de colores: Verde claro sobre fondo azul oscuro (Light green on Dark Blue background) y rosado sobre fondo blanco (Pink on White background).
![Captura De Pantalla 2019 03 20 A Las 13 47 44]() Archivo de configuración de colores de un tema para Spicetify
Archivo de configuración de colores de un tema para Spicetify Si te fijas en el archivo, notarás que delante de todos los elementos del tema verde con azul hay un punto y coma ";". Esto quiere decir que están "comentados", y no tienen efecto. Mientras que los del tema blanco, no tienen el punto y coma. Básicamente, el tema por defecto son dos temas en uno, dependiendo de lo que actives en la configuración.
Tienes dos opciones para cambiar el tema, cambiar los código de color hexadecimal en ese archivo, o, mi recomendación, que es que copies ambos archivos de la carpeta SpicetifyDefault en una nueva carpeta con el nombre que quieras y crees un nuevo tema.
De esta forma puedes ir creando cuantos temas quieras editando los colores que ya están listados en el archivo de configuración de color. Para cambiar del tema por defecto, al tema de tu preferencia, abre la terminal y escribe:
spicetify config current_theme nombredetutema
Luego actualiza con el comando Spicetify update, y finalmente presiona el atajo de teclado CTRL + SHIFT + R para actualizar la apariencia de Spotify.
También puedes usar la terminal para cambiar los colores de algún elemento sin tener que editar el archivo de configuración de color. Por ejemplo, puedes abrir la línea de comandos y escribir: spicetify color main_bg ff0000 para cambiar el color de fondo por #ff0000. Esto se aplica de inmediato una vez que usas el comando update, y reinicias la apariencia con el atajo de teclado.
Como pueden ver la cantidad de control para crear tu tema es enorme, pero no es nada amigable para quienes no tienen paciencia y tiempo para ponerse con ello. Si llegaste hasta aquí, probablemente tú si la tengas.

 Las pestañas de Chrome y Firefox en la Linea de Tiempo de Windows 10
Las pestañas de Chrome y Firefox en la Linea de Tiempo de Windows 10