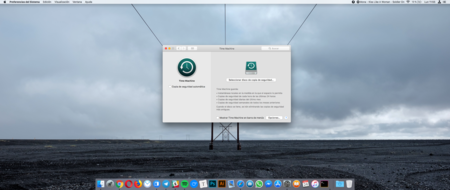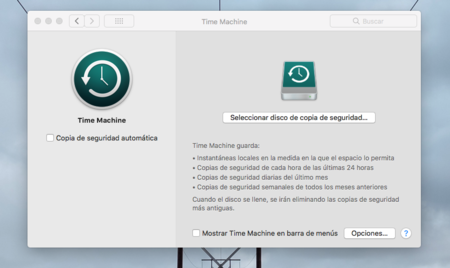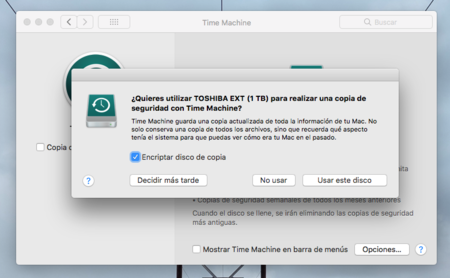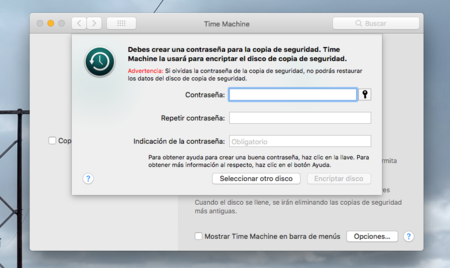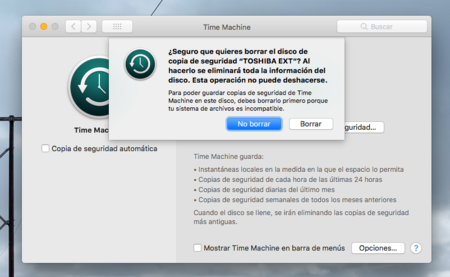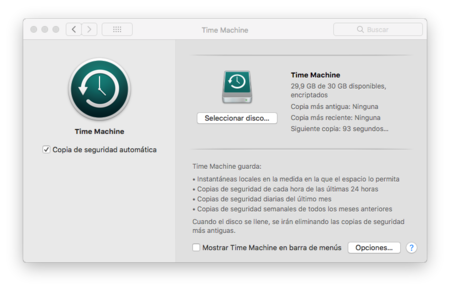Puede llegar un momento en el que las redes sociales y otros servicios de internet dejen de sernos útiles. O igual esa sensación de inutilidad siempre ha estado ahí. Sea por esa razón o por cualquier otra, hay personas que toman la decisión de desaparecer de internet borrando todo rastro de su paso en la medida de lo posible. No es fácil, pero hasta cierto punto se puede hacer.
En el caso de que hayas tomado esa decisión y busques ayuda a la hora de marcharte de internet dejando los menores cabos sueltos en formas de cuentas de usuario sin usar y similar, vamos a explicarte cómo puedes darte de baja, cancelar o cerrar diferentes tipos de estas cuentas y/o perfiles de redes sociales y otra clase de servicios. Toma nota de nuestras instrucciones y consejos.
Solamente debes tener en cuenta que retirarse de internet es un gran paso que no debe tomarse a la ligera. En muchos casos, una vez eliminadas las cuentas la información que contenían desaparecerá para siempre y será irrecuperable si no tenemos copia de seguridad de la misma. De igual manera, habrá determinados datos que puede que sean imposibles de eliminar y perduren, como información sobre nuestra persona y relacionada con nuestro nombre, aunque también vamos a intentar ocuparnos de esa circunstancia en esta guía.
En cualquier caso, si realmente quieres exiliarte de internet y no dejar rastro en el mundo digital, necesitarás adoptar nuevos hábitos al margen de borrar o eliminar.
Tres webs para desaparecer sin dar rodeos

Son tres webs distintas, pero las tres tienen más o menos el mismo cometido. Account Killer, Delete Your Account y Just Delete Me te permiten buscar de distintas maneras prácticamente cualquier lugar de internet donde hayas tenido una cuenta o un perfil y encontrar rápidamente el sitio exacto desde el que proceder a desaparecer. Es decir, enlaces directos a las páginas que te permiten desactivar cuentas o fulminarlas para siempre.
Resulta especialmente útil cuando hablamos de servicios en los que nos lo ponen más que difícil a la hora de dejar atrás nuestra cuenta. Usando estas webs y siguiendo las instrucciones que las tres incorporan, se hará mucho más sencillo llevar a cabo todo el proceso como gratamente comprobarás si las usas.
En cualquier caso, no queremos quedarnos ahí. Por eso vamos a explicarte directamente cómo proceder en la eliminación de diferentes cuentas y perfiles de servicios y redes sociales especialmente importantes en los que la mayoría, por no decir prácticamente todos, estamos registrados o nos hemos registrado en algún momento pasado. Como veremos hay que hacer memoria, es importante.
Si encontramos problemas, os ofrecemos también algunas alternativas con las que superarlos. Vamos con los tres pasos de este proceso de desaparición.
Paso 1: eliminar cuentas
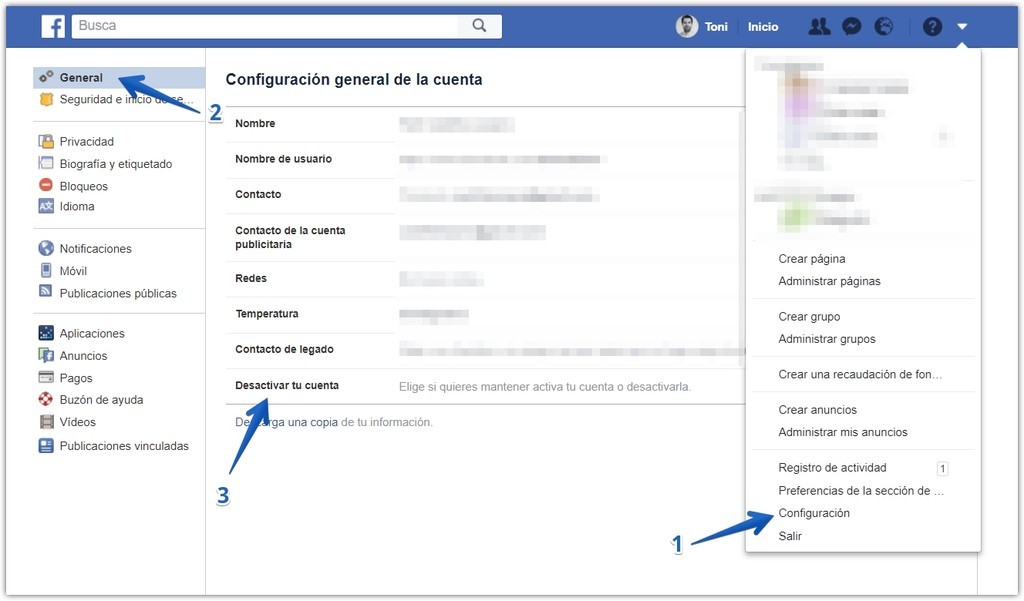 Tres pasos para llegar a la opción que nos permite desactivar nuestra cuenta de Facebook.
Tres pasos para llegar a la opción que nos permite desactivar nuestra cuenta de Facebook. Vamos a hablar de la eliminación de la cuenta de Facebook, la de Twitter, la de LinkedIn, y la de Google con su ecosistema de productos. Estos procesos nos servirán de ejemplo para el resto de cuentas que podamos tener, cuyos procesos de borrado serán similares: un conjunto de pasos que deben darse en las opciones de configuración de cada uno de los servicios. Basta con fijarse en cada uno de los apartados, informarse en las páginas de ayuda de cada sitio o visitar webs como las que comentábamos en el apartado anterior.
En los siguientes cuatro ejemplos te ofrecemos enlaces directos a las páginas desde las que proceder a la eliminación de tu registro en los diferentes servicios.
- Facebook: Hacemos clic en el menú desplegable que encontramos en la parte superior derecha de cualquier página de Facebook y accedemos a Configuración. Una vez allí nos encontraremos en el apartado General, donde al final de todas las opciones visualizaremos Desactivar cuenta. Tendremos que hacer clic sobre ella y seguir con los pasos en los que se nos irá describiendo todo el proceso.
Para más información: Cómo borrar tu cuenta de Facebook por completo y para siempre.
- Twitter: En el caso de Twitter tendremos que acceder a la configuración del perfil y, en el apartado Cuenta, que será el que nos aparezca por defecto, al final del todo encontraremos el enlace Desactivar mi cuenta. Bastará con hacer clic y seguir el proceso que se nos indica seleccionando las opciones que nos permitirán desaparecer de la red social del pajarito azul.
Para más información: Cómo eliminar tu cuenta de Twitter por completo y para siempre.
LinkedIn: En LinkedIn, la red social profesional por excelencia, tendremos que acudir a las opciones de Ajustes y privacidad que aparecen clicando sobre nuestro avatar en la barra superior que presente en todas las páginas de la plataforma. Una vez en esa nueva página, nos desplazaremos hasta el final y encontraremos la opción Cerrar tu cuenta de LinkedIn. Pulsando sobre ella, comenzará el proceso de cierre en el que se nos van haciendo preguntas y ofreciendo diferentes opciones.
Google y resto de servicios asociados: Para la cuenta de Google y los otros productos de la compañía, como Gmail o Google+, tendremos que acudir al menú de Mi cuenta pulsando sobre la opción que encontraremos en el desplegable que se abre al hacer clic en nuestra foto, por ejemplo, desde el buscador. Una vez allí, ubicaremos la opción Eliminar tu cuenta o determinados servicios. Llegados a este punto, podremos elegir qué eliminar, si directamente toda la cuenta de Google o solamente el registro en ciertos productos.
Paso 2: buscarnos en buscadores

Algo que debería hacer cualquiera que quiere desaparecer de internet, sobre todo aquellas personas más olvidadizas, es buscarse en cualquier buscador. Por ejemplo, en los más potentes y populares como Google, Yahoo, Bing, Yandex o DuckDuckGo. De verdad, es bastante recomendable hacerlo.
Deberíamos buscar nuestro nombre de todas las maneras en que podemos escribirlo o nos lo pueden escribir, también apodos que nos identifiquen, nicks, nombres de usuario, correos electrónicos, números de documentos de identidad... cualquier cosa que pueda relacionarse con nuestra persona. Puede que nos llevemos alguna sorpresa en forma de cuentas que no recordábamos que teníamos o similar. La memoria a veces falla.
Una vez encontradas cuentas que teníamos olvidadas, procedemos a intentar loguearnos en ellas para borrarlas. Será necesario recordar la contraseña, claro. En su defecto, si conservamos acceso al correo que empleamos para el registro, podremos probar con recordar o recuperar contraseña. Si obtenemos acceso, procedemos a eliminarlas siguiendo los pasos necesarios. Si no lo obtenemos, en la mayoría de los casos no podremos hacer nada para que desaparezca.
Si no se trata de cuentas y se trata de publicaciones en espacios de terceros, si deseamos que esa información desaparezca podemos ponernos en contacto con los responsables de esos portales para intentar que eliminen los datos. Si no hay suerte, en última instancia podríamos probar a ejercer nuestro derecho al olvido si somos ciudadanos europeos. Mediante formularios, como este de Google, nos podemos poner en contacto con indexadores y otro tipo de sitios para que eliminen la información si entra dentro de los supuestos contemplados por la normativa. Si no eres ciudadano de la Unión Eueopea, puedes probar con las opciones de retirada alternativas que se ofrecen.
Paso 3: cambiar nombres en las cuentas imborrables

Si has podido acceder a algunas de las cuentas o perfiles que has tenido y el borrado de los mismos te está resultando una misión imposible, una buena idea puede ser cambiar los datos que en ellos aparecen y eliminar en la medida de lo posible la información que muestran.
Hablamos de indicar otro nombre que no nos identifique, indicar otro apodos y, por supuesto, borrar toda publicación que hayamos hecho y no queremos que perdure ahí. Además, si el sitio en cuestión permite convertir tu perfil en privado, aprovecha la opción. De esta manera, aunque no hayamos podido hacer desaparecer esa parcela nuestra en la red, sí habrá quedado anonimizada.
A lo largo de todo este proceso, especialmente cuando una eliminación implique contactar con un webmaster, tendremos que armarnos de paciencia y ser conscientes de que puede que no nos hagan caso. Pero lo importante es intentarlo y dar todos los pasos posibles, como si verdaderamente cada una de nuestras peticiones fuese a llegar a buen puerto provocando aquello que pretendemos, borrar toda nuestra presencia en línea. En la mayoría de los casos no se obtendrán los resultados perfectos esperados, pero se habrá intentado. Sea mucho o poco lo conseguido, será algo.
En Genbeta | De las 2,4 millones de URL cuya eliminación se ha solicitado por el 'derecho al olvido', Google ha borrado 1 millón