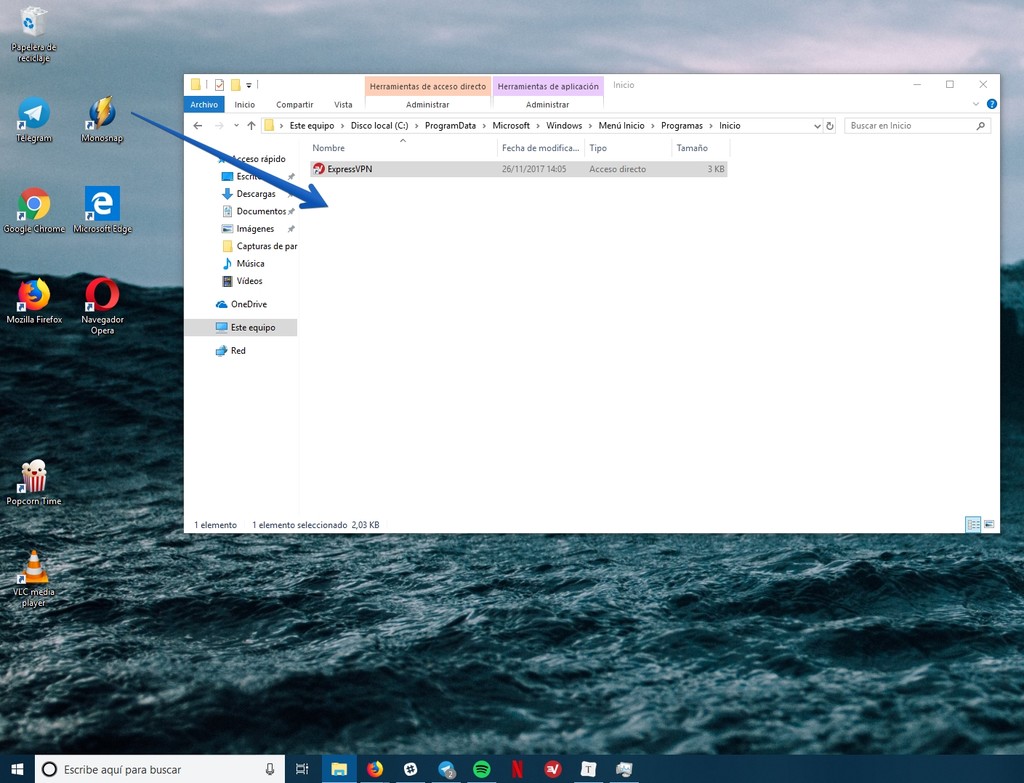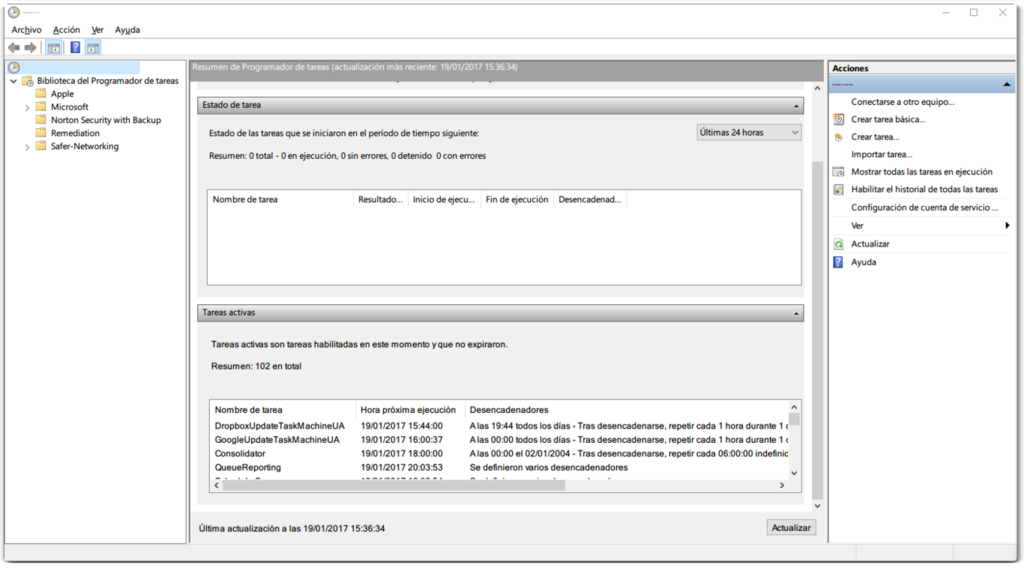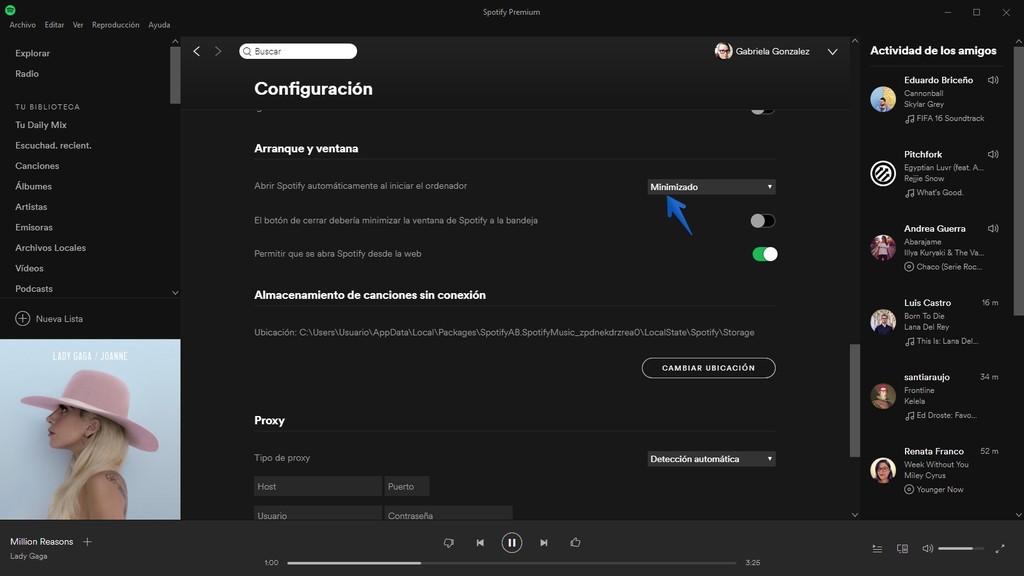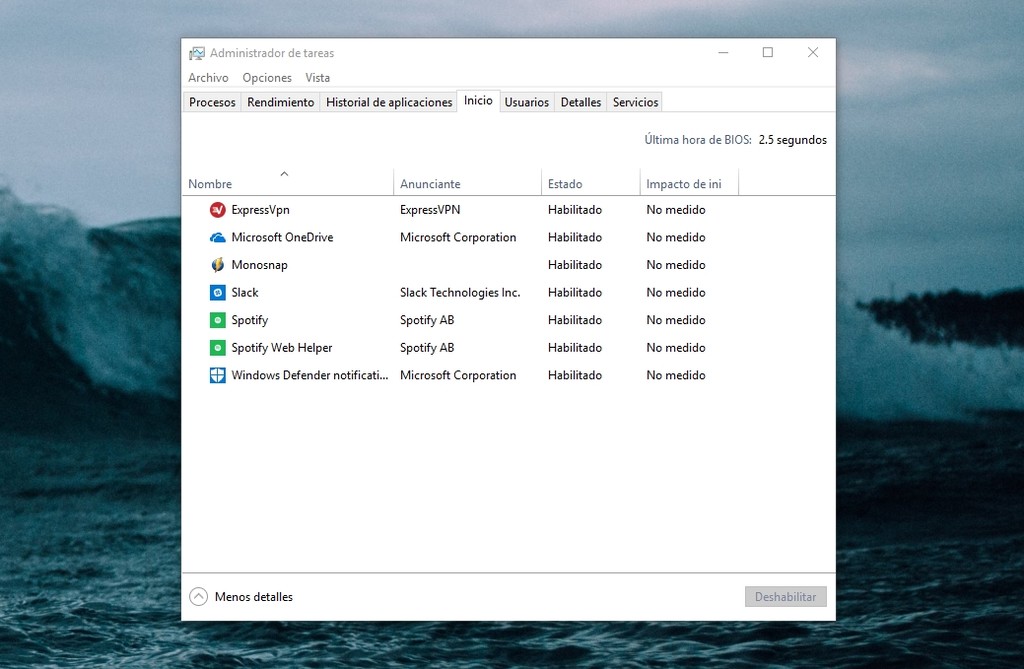Puede que en alguna ocasión hayas sentido envidia de esas personas que en la época de las redes sociales como centros de la vida digital viven completamente ajenos a ellas. Incluso puede que hayas deseado desaparecer de Facebook. Si ese es tu objetivo, vamos a explicarte cómo borrar tu cuenta de una vez por todas.
Porque sí, es posible, y es relativamente sencillo cuando sabes desde dónde hacerlo. Otra cosa es si quieres desactivar tu cuenta, que básicamente es hacerla desaparecer temporalmente hasta que en algún momento decides que vuelva.
En este último caso, no es tan fácil como debería. Registrarse, a pesar de toda la información que pide Facebook, es coser y cantar en comparación a la gymkhana que los de Mark Zuckerberg nos hacen pasar hasta conseguir decirles hasta luego. Por suerte, siguiendo nuestra sencilla guía paso a paso, no os encontraréis con problemas elijáis la opción que elijáis.
Borrar la cuenta de Facebook completa y definitivamente

Más de un usuario de Facebook podría pensar que los de Menlo Park nos lo quieren poner sumamente complicado para abandonar su red, y de hecho lo hacen, pero a medias. Accediendo a las opciones de configuración no encontraremos la forma de salir, más allá de la posibilidad de desactivar nuestra cuenta. Para encontrar cómo borrarnos, hará falta buscar un poco más.
Concretamente, tendremos que adentrarnos en el servicio de ayuda y hallar a una página titulada "¿Qué tengo que hacer para eliminar permanentemente mi cuenta?". Allí nos explican que no podremos reactivar nuestra cuenta ni recuperar nada que hayamos añadido y que serán necesarios hasta 90 días desde el comienzo del proceso de eliminación para borrar todo lo que hemos publicado. Mientras se elimina esa información otros usuarios de Facebook no podrán acceder a ella, aunque debemos tener en cuenta que datos como los mensajes enviados, al no estar almacenados en nuestra cuenta, no se borrarán.
Además de ofrecernos un enlace desde el que descargar una copia de nuestros datos, esta ayuda enlaza a la página web desde la que efectuar el borrado completo y definitivo: https://www.facebook.com/help/delete_account.
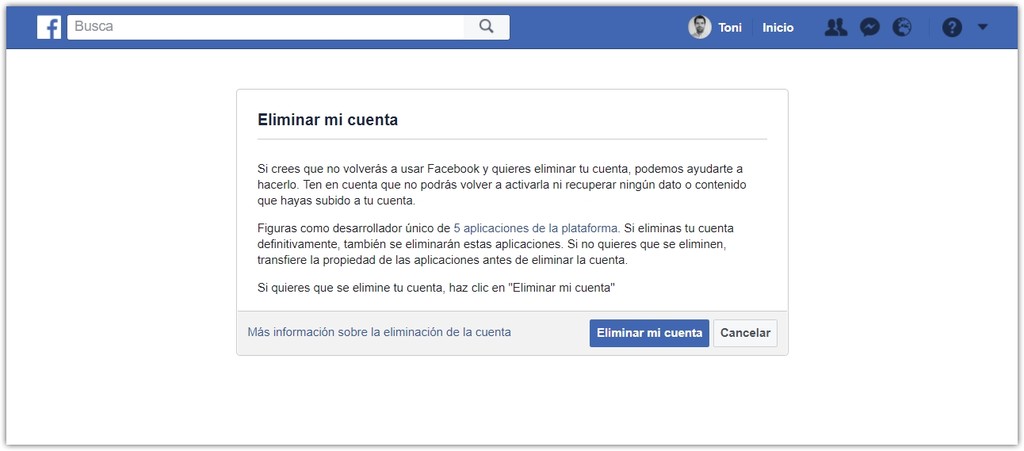 Página desde la que iniciar el proceso de borrado permanente de la cuenta de Facebook.
Página desde la que iniciar el proceso de borrado permanente de la cuenta de Facebook. Dependiendo del tiempo que haya transcurrido desde la última vez que introducimos nuestras credenciales, probablemente nos pida introducir de nuevo la contraseña y resolver un captcha para acceder a la opción. Recuerda que puedes cambiar el captcha si el que te ha tocado es difícil de resolver, así como recurrir a un captcha de audio.
Superado este escollo, haremos clic sobre el botón "Eliminar mi cuenta". Puede que la ventana que pide la contraseña y un captcha aparezca de nuevo, introduciremos la información solicitada, y continuaremos. Concluidos estos trámites, una nueva ventana nos informará que nuestra cuenta ha sido desactiva y será eliminada permanentemente en los siguientes días. Si en esos 14 días nos arrepentimos de la decisión, podemos cancelar la solicitud de borrado iniciando sesión, pero una vez pasados en Facebook ya no quedará rastro de nuestro perfil.
No es lo mismo desactivar que eliminar una cuenta de Facebook
Aunque el término "desactivar" pueda llevar a confusión, debemos tener claro que no significa una eliminación total. En este caso hablamos simplemente de dejar inactiva una cuenta, permaneciendo dormida en los servidores de la compañía hasta que, en algún momento, podamos decidir reactivarla.
Al desactivar una cuenta de Facebook no apareceremos en la red, no se muestra nuestro perfil ni nuestras publicaciones, aunque sí es posible que determinada información, como los mensajes, queden a la vista de las personas o las páginas a las que se los mandamos. Y lo dicho: la cuenta permanece, aunque no se vea.
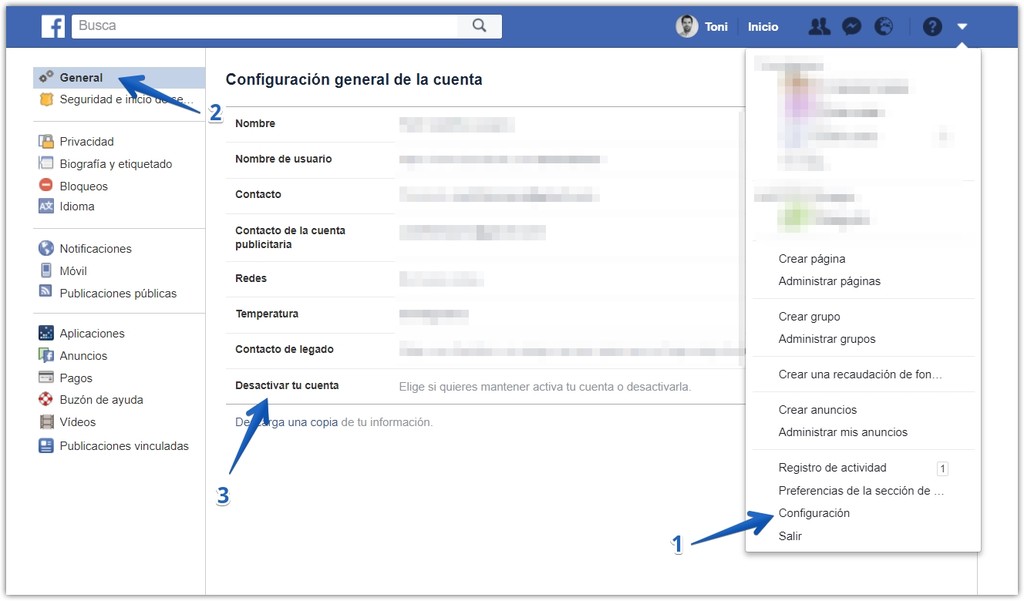 Tres pasos para llegar a la opción que nos permite desactivar nuestra cuenta de Facebook.
Tres pasos para llegar a la opción que nos permite desactivar nuestra cuenta de Facebook. Por tanto, si nuestro objetivo es una desaparición total de la red, debemos descartar esta opción y encaminarnos a la eliminación pura y dura que hemos explicado antes.
Si nos basta con la desactivación, tendremos que acceder al menú de cuenta situado en la parte superior derecha, entrar en "Configuración", hacer clic en "General", en la columna de la izquierda, y acceder a "Desactivar tu cuenta" pulsando sobre "Editar". Finalmente encontraremos la opción "Desactiva tu cuenta". Al pulsarlo, se nos informará sobre lo que supone y finalmente, continuando con el proceso, nos pedirá la contraseña.

Tras este paso, Facebook comenzará a pelear para que no nos marchemos recurriendo incluso al chantaje emocional.
Al desactivar tu cuenta, se desactivará tu perfil y se borrará tu nombre y tu foto de la mayor parte del contenido que has compartido en Facebook. Algunas personas podrán seguir viendo cierta información, como tu nombre en su lista de amigos y los mensajes que hayas enviado. Tus XXX amigos ya no podrán ponerse en contacto contigo.

Si ni ese mensaje ni las fotos de algunos de nuestros amigos junto a su nombre y el texto "te echará de menos" nos hacen cambiar de opinión, rellenaremos el cuestionario que nos muestran sobre nuestra razón para abandonar la red, que es necesario completar para continuar. Pongamos lo que pongamos, es así, nos propondrán una alternativa. Simplemente cerramos la ventana en la que se indique, seleccionaremos a placer las otras opciones que nos ofrecen y haremos clic sobre el botón "Desactivar". Nuevamente nos pedirá una confirmación y, tras ella, la desactivación se habrá completado.
Para revertir la situación, bastará con iniciar sesión normalmente en la red u otro servicio tercero en el que utilicemos la cuenta de Facebook, disponiendo asimismo de acceso a la cuenta de correo electrónico empleada.
En Genbeta | Facebook debe poco a los medios y mucho a sus usuarios, pero ha elegido dar la espalda a todos