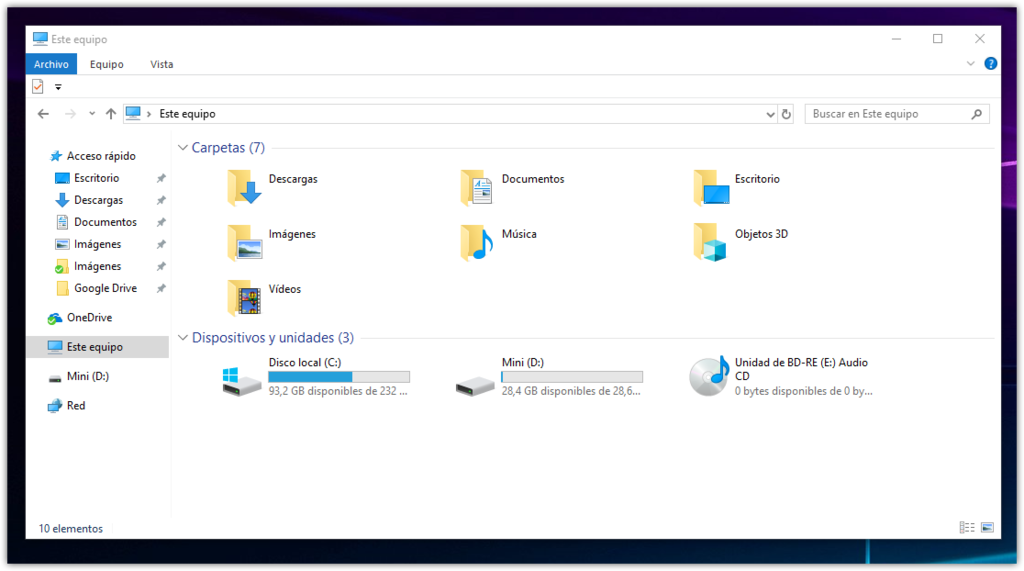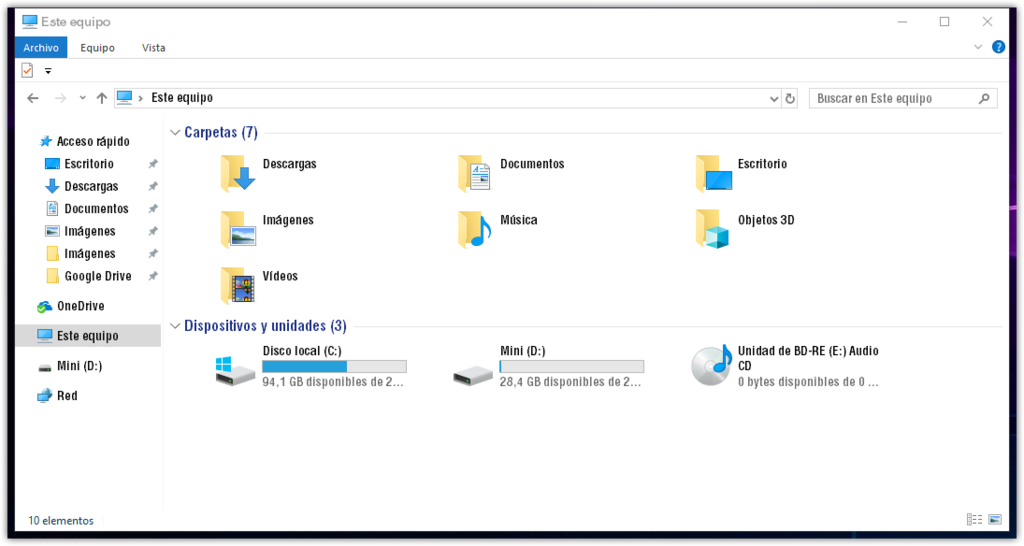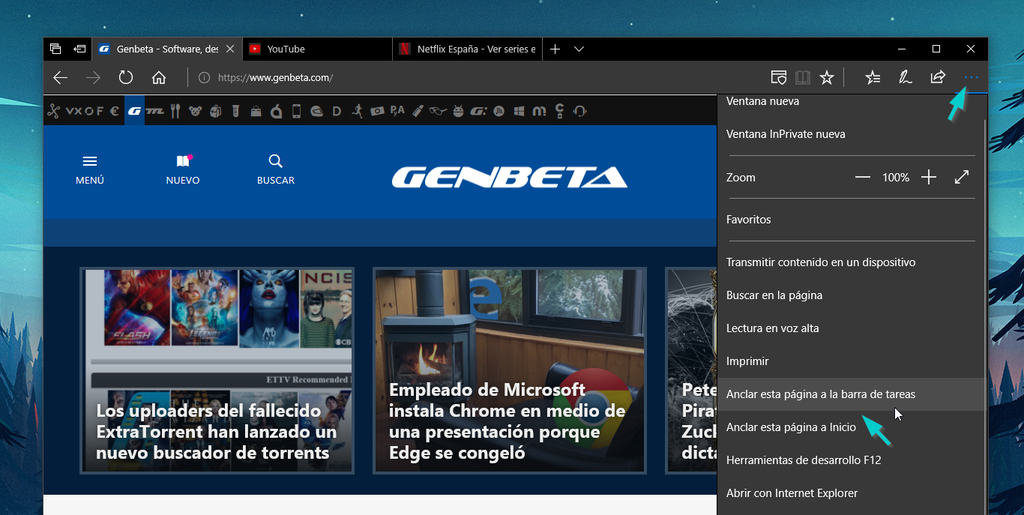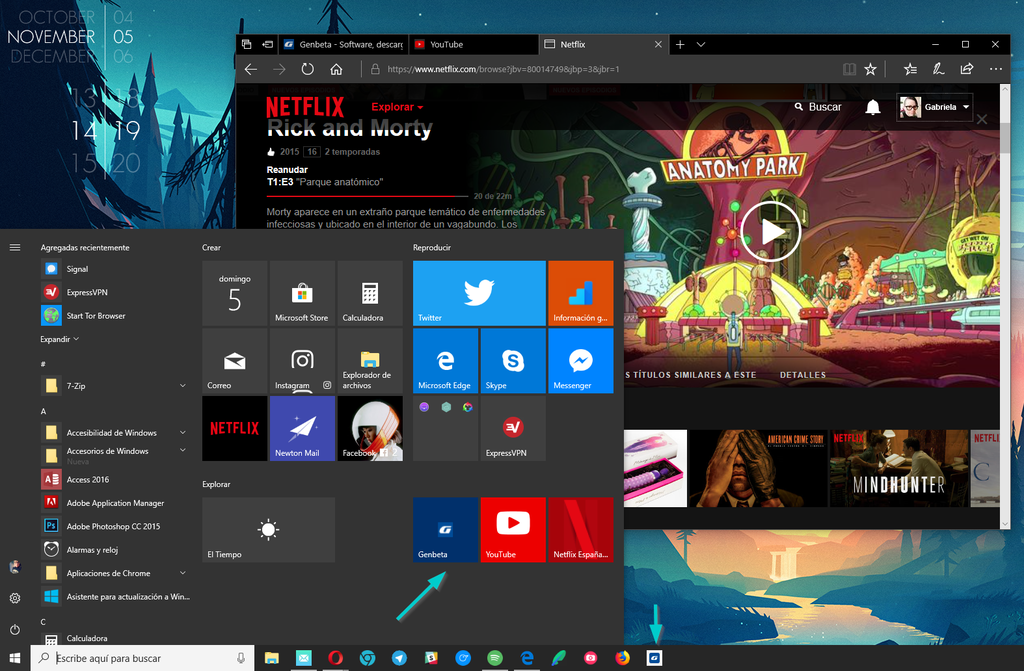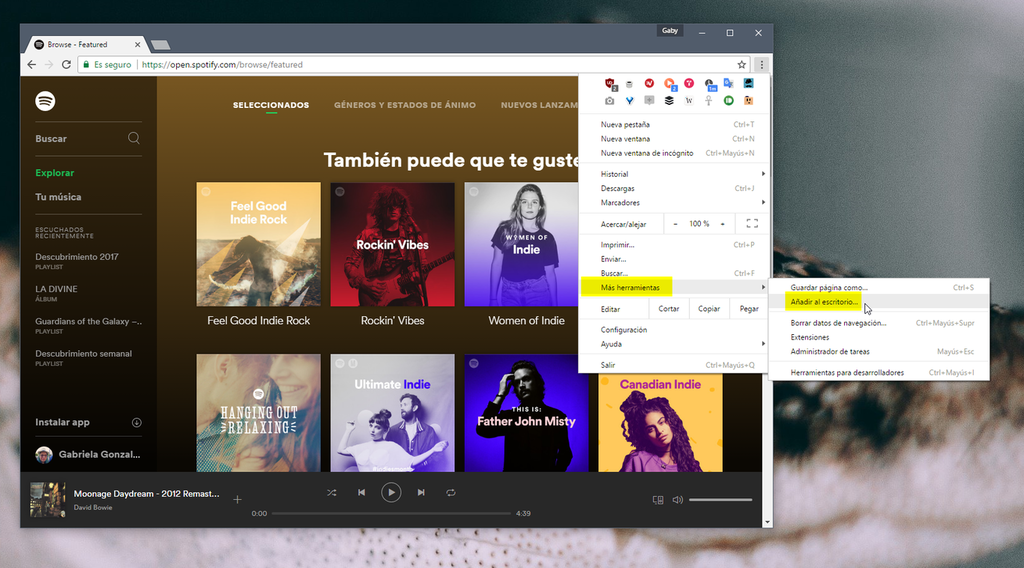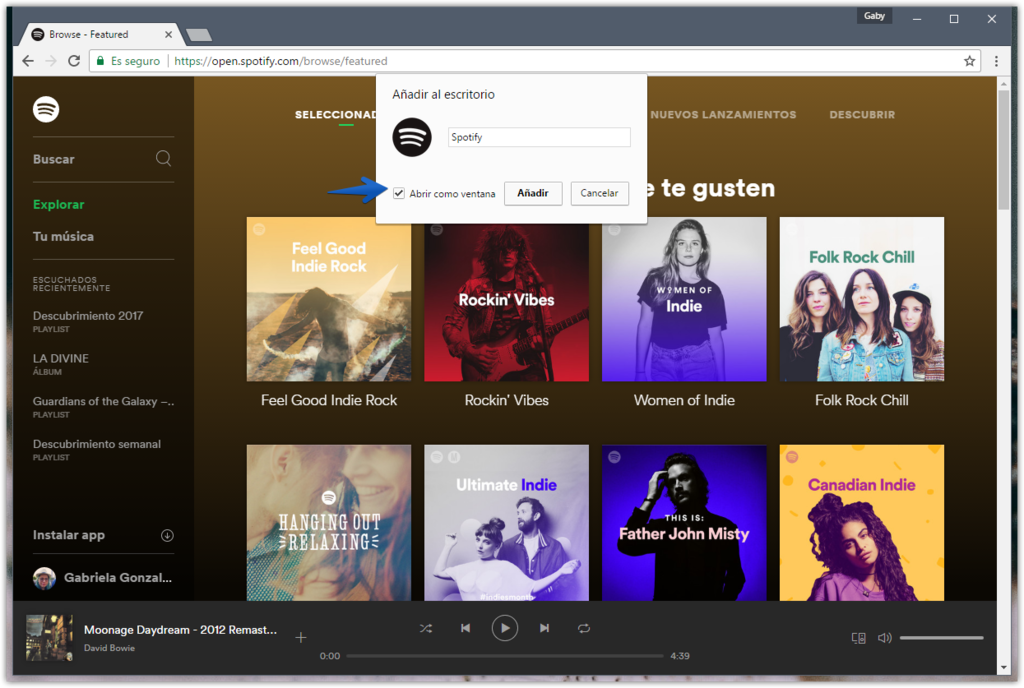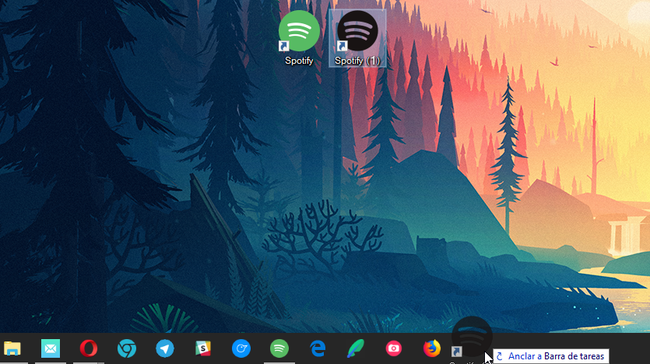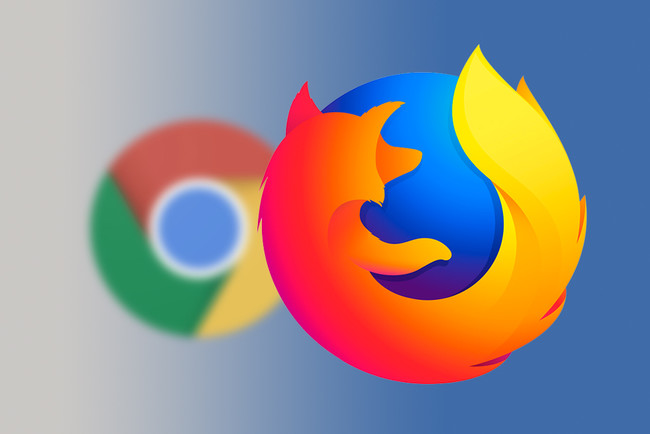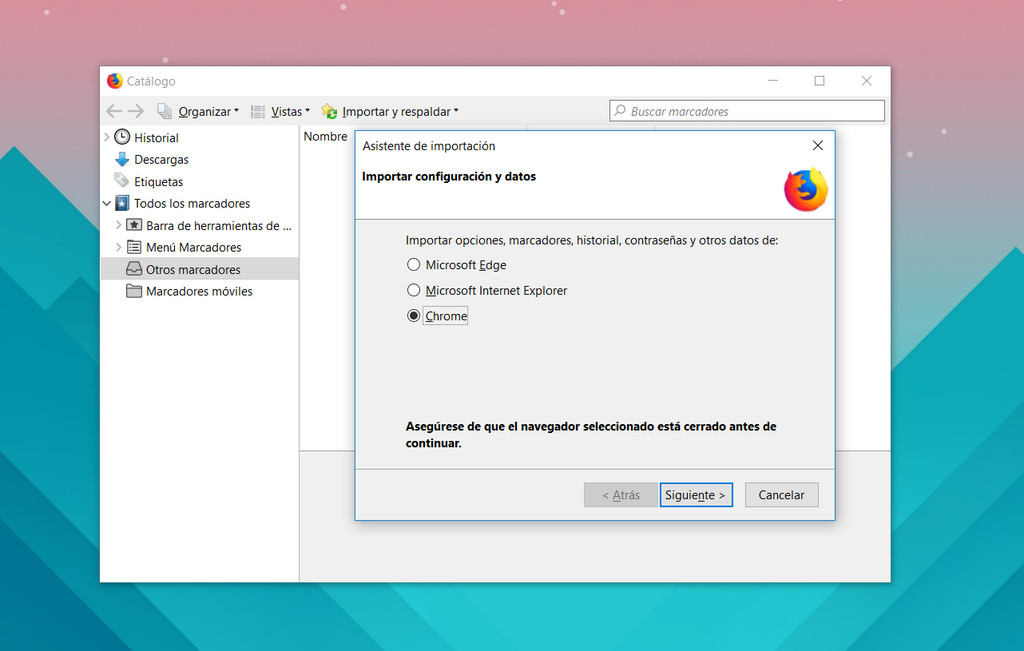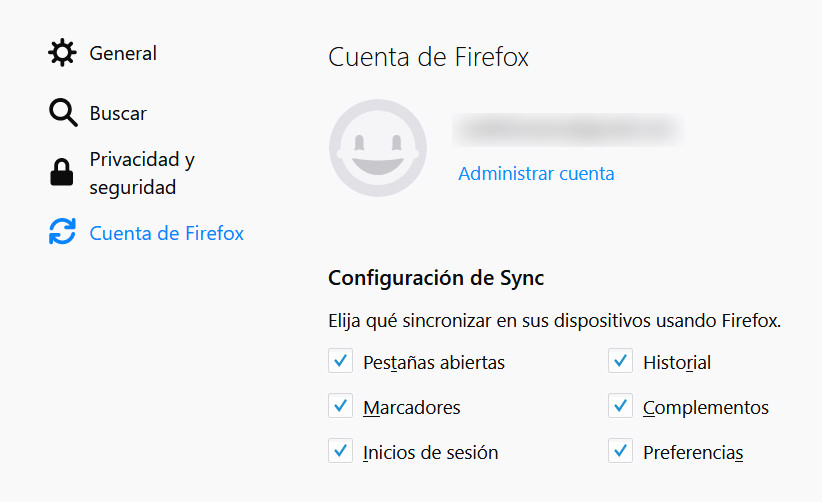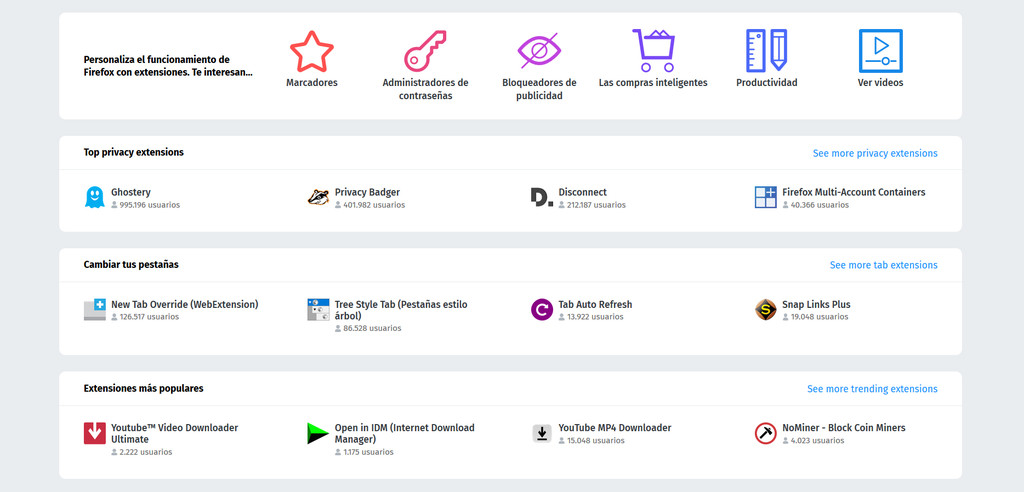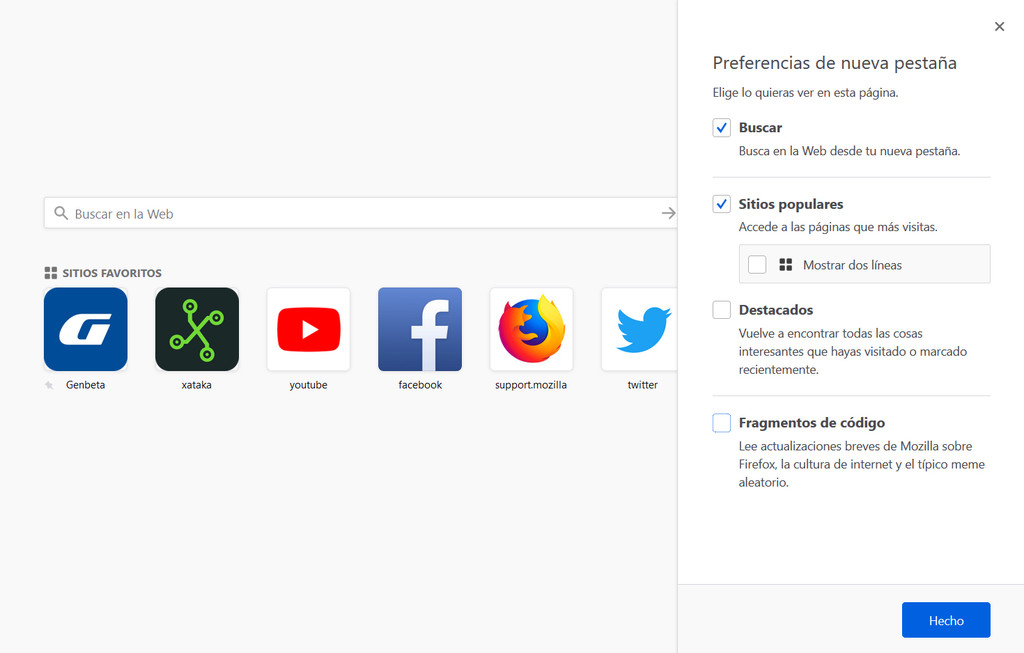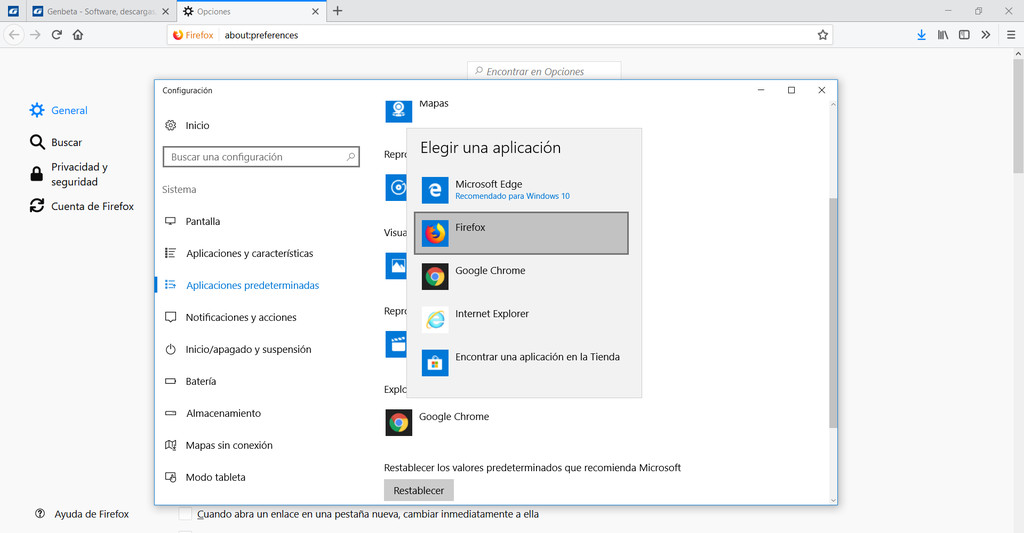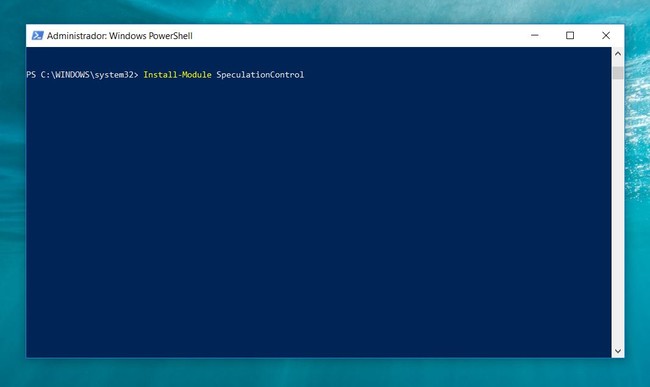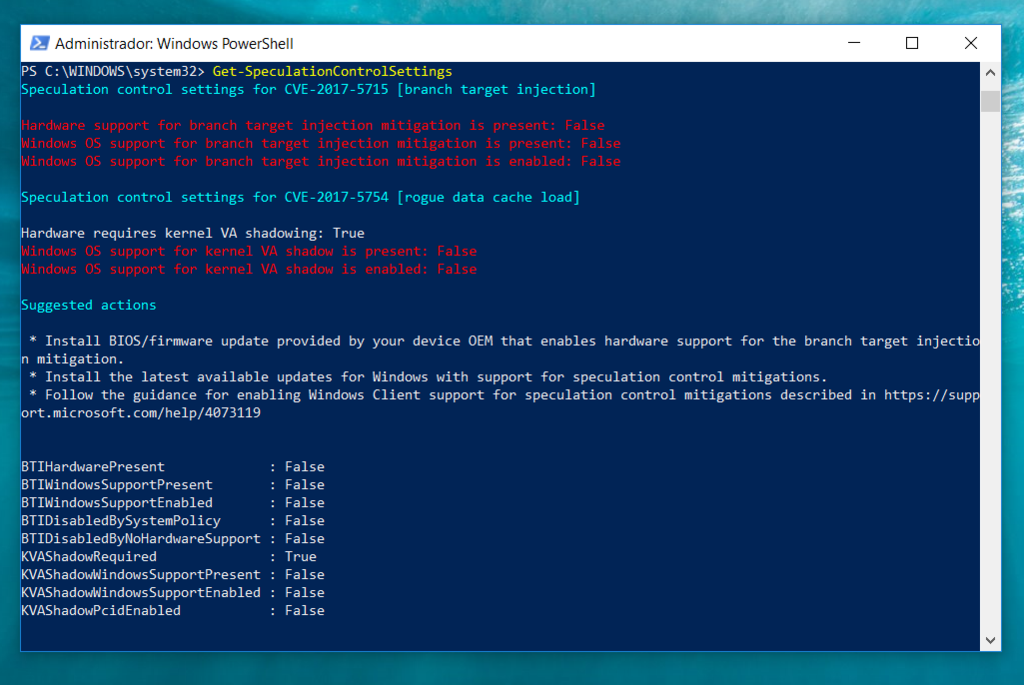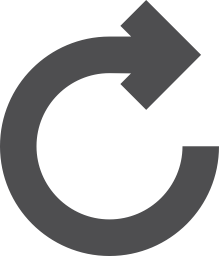![Cambiar Google Chrome Por Firefox Quantum]()
Ayer fue un día frenético en el mundo de los navegadores. Firefox Quantum fue lanzado oficialmente con la promesa de ser más rápido que nunca y consumir mucha menos memoria que su principal rival, Chrome. Os contamos todo lo que debíais saber, lo analizamos y, ahora, os explicamos cómo dar el salto a él si vuestro navegador por defecto es, desde hace tiempo, el de Google.
Porque aunque el navegador auspiciado por los de Mountain View lleve años reinando gracias al enfoque en la velocidad y la simplicidad, en los últimos tiempos sus grandes bazas han perdido enteros. Como sucedió en su momento con la creación de Mozilla, Chrome lleva tiempo flaqueando y la presentación de Quantum, con sus promesas, ha hecho que muchos usuarios quieran cambiar. Para hacerlo con garantías, sin perdernos nada, aquí va esta guía.
Importando marcadores, contraseñas, historial y otros datos
Tras instalar el navegador desde la página oficial, lo primero que deberíamos hacer es importar nuestros marcadores, las configuraciones que se puedan y otros datos. Y no hace falta ponerse a tocar Chrome, podemos hacerlo desde el mismo Firefox Quantum.
Bastará con acceder al menú principal, clicar sobre "Catálogo", luego sobre "Marcadores" y finalmente sobre "Mostrar todos los marcadores", botón que encontramos en la parte inferior. En la ventana que se abrirá, la de "Catálogo", haremos clic sobre "Importar y respaldar", seleccionando "Importar datos de...". Entonces se abrirá el Asistente de importaciones.
![Asistente De Importacion Catalogo Firefox Quantum]() Primera pantalla del Asistente de importación. Se accede a él desde la ventana "Catálogo" de Firefox Quantum.
Primera pantalla del Asistente de importación. Se accede a él desde la ventana "Catálogo" de Firefox Quantum.
Allí seleccionaremos Chrome, aunque también podemos escoger Edge o Internet Explorer si queremos traernos algo desde esos otros navegadores, pulsaremos sobre el botón "Siguiente" y marcaremos los elementos a importar: cookies, historial de navegación, contraseñas guardadas y marcadores. Volveremos a pulsar sobre "Siguiente" y la importación se llevará a cabo. En segundos, nuestros marcadores y datos viajarán a Quantum.
Si una vez realizado el proceso vemos que Firefox los ha agrupado en una carpeta y no en la barra de marcadores, por ejemplo, tendríamos que volver a la ventana de "Catálogo" y allí organizarlos a placer. No hay mayor complicación.
Sincronizando la experiencia entre el escritorio y los dispositivos móviles
Si empleábamos Google Chrome en el ordenador, es más que probable que también lo utilizásemos en el móvil y, por tanto, ambas versiones las tuviésemos sincronizadas. Los que pensaban que iban a echar de menos esta característica en Firefox están de enhorabuena porque, para su fortuna, el navegador de Mozilla dispone de Sync. No vamos a notar diferencias, asegurado.
![Sync Firefox Quantum Sincronizacion]() Pantalla de configuración de Firefox Sync.
Pantalla de configuración de Firefox Sync.
Basta con crearse una cuenta e iniciar sesión en todas nuestras instalaciones de Firefox para que la navegación sea ininterrumpida. Desde cualquier dispositivo podremos acceder a los mismos marcadores, podremos introducir las mismas contraseñas guardadas, consultar un historial común y las webs que mantengamos abiertas. Comodidad ante todo.
A esta opción se accede desde la parte superior del menú principal.
Buscando reemplazo a nuestras extensiones
Continuando en nuestra migración de Chrome a Firefox y su flamante versión Quantum es importante que encontremos reemplazo a nuestras extensiones preferidas. Si bien no existe una forma de trasladar las extensiones, seguramente encontremos equivalentes que nos servirán.
Más si cabe teniendo en cuenta que Firefox tiene un catálogo de complementos inmenso y que desde hace un tiempo es realmente sencillo para los desarrolladores portar sus creaciones de un navegador a otro. En los últimos tiempos, según Mark Mayo, vicepresidente senior de Firefox, han recibido "la mayor cantidad de extensiones en seis años".
![Pagina De Complementos De Firefox]() La página de complementos de Firefox nos ofrece por secciones, listados y temáticas multitud de añadidos con funciones extra.
La página de complementos de Firefox nos ofrece por secciones, listados y temáticas multitud de añadidos con funciones extra.
Para dar con aquellas que nos harán el papel debemos visitar la página de complementos para Firefox. Será una buena idea echar un vistazo al listado de extensiones más populares, ver las secciones dedicadas a la productividad, las compras o los administradores de contraseñas. Difícil será no encontrar sustitutas que más o menos cumplan con las mismas funciones, os lo aseguramos. Incluso en asuntos de personalización, otro fuerte de los chicos de Mozilla.
Dejando la página de inicio y nueva pestaña a nuestro gusto
Hay tantas formas de inicio de sesión en un navegador como usuarios. Unos prefieren no cambiar la pantalla de bienvenida por defecto, otros desean que se abra siempre con determinadas pestañas, otros que lo haga con una página en blanco... Opciones hay muchas. Sea cual sea la tuya en Chrome, puedes replicarla en Firefox Quantum de una forma sencilla.
Simplemente debemos entrar el menú principal de nuestro nuevo navegador, elegir "Opciones" y, en la pantalla de configuración que se nos abrirá, escoger la opción que prefiramos. Podemos decirle que nos muestre nuestra página de inicio, una página en blanco o las ventanas y pestañas de la última sesión.
![Configuracion Nueva Pestana Firefox Quantum]() Apartado de configuración de la página de nueva pestaña de Firefox Quantum.
Apartado de configuración de la página de nueva pestaña de Firefox Quantum.
Interesante es también dejar a nuestro gusto la página de nueva pestaña. Para ello, abriremos una nueva pestaña y clicaremos sobre la rueda dentada que se encuentra en la parte superior derecha. Allí indicaremos si queremos ver una barra de búsqueda, un apartado de sitios populares con las webs que más visitamos, otro para páginas destacadas que hayamos visitado o guardado recientemente y un tercero en el que se mostrarán actualizaciones breves de Mozilla sobre Firefox, la cultura de internet y "el típico meme aleatorio". Why not?
Para interactuar con los apartados de sitios favoritos y artículos destacados tenemos varias opciones. Tratarlos individualmente, posando el cursor sobre ellos, desplegando el menú a partir del icono de los tres puntos y eligiendo cualquiera de las opciones; o de una forma general, posando de nuevo el cursor sobre la zona hasta que aparezca el texto "Editar", junto al signo de interrogación. Tendremos que hacer clic en él para ver las diferentes posibilidades de personalización, incluyendo el añadido manual de sitios favoritos.
Para finalizar, convierte en predeterminado Firefox Quantum
Con Firefox Quantum completamente a tu gusto, replicando la experiencia que vivías en Google Chrome, llegó el momento de hacerlo navegador predeterminado del sistema.
![Firefox Quantum Navegador Predeterminado Windows 10]() En Windows 10 se nos abrirá una ventana de configuración del sistema para seleccionar Firefox Quantum como navegador predeterminado.
En Windows 10 se nos abrirá una ventana de configuración del sistema para seleccionar Firefox Quantum como navegador predeterminado.
Volveremos al menú principal, volveremos al apartado de "Opciones" y, allí, clicaremos sobre el botón "Convertir en predeterminado...". Llegados a este punto, si nuestro sistema lo permite, la creación de Mozilla ya será la predeterminada. Si no, como en el caso de Windows 10, se nos abrirá una pantalla de configuración del sistema en la que tendremos que elegir Firefox.
Y ya está. La transición de Google Chrome a Firefox Quantum habrá terminado.
En Genbeta | "Estamos listos para recuperar los usuarios que se fueron a Chrome", entrevistamos al vicepresidente de Firefox