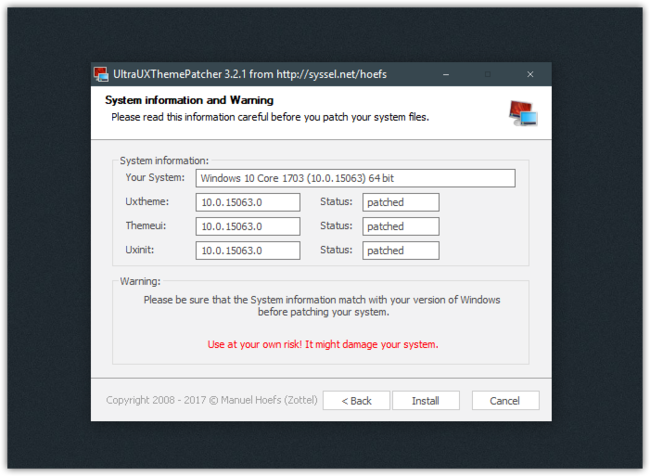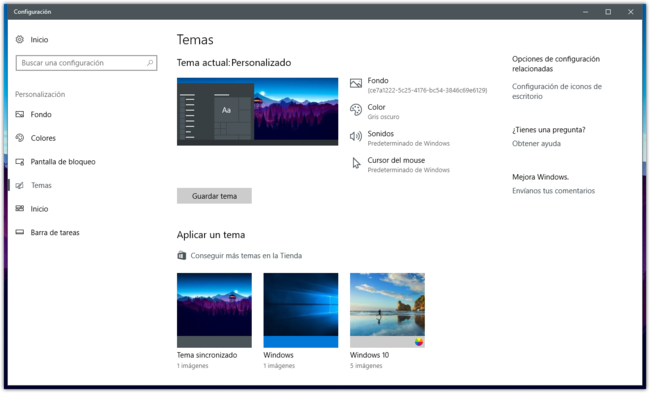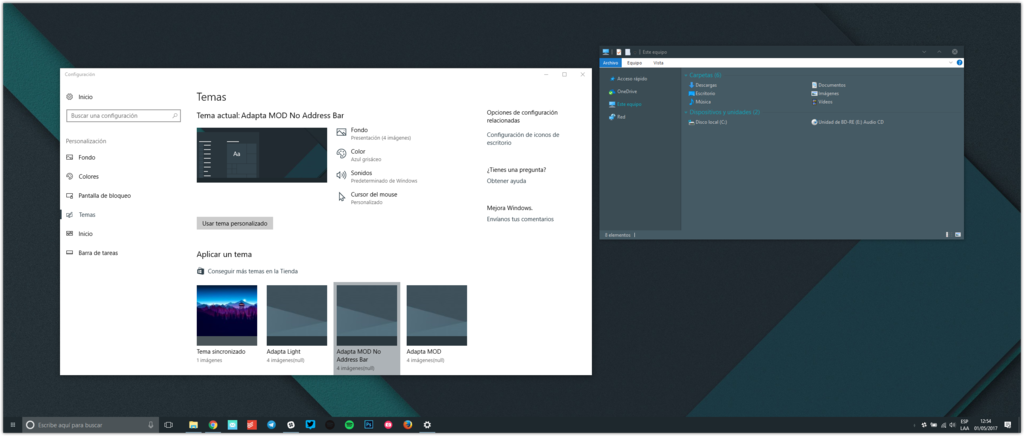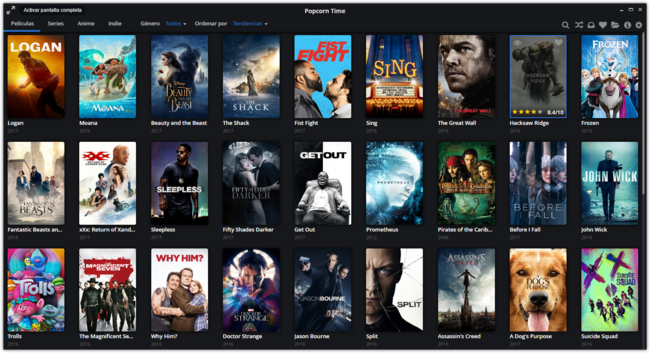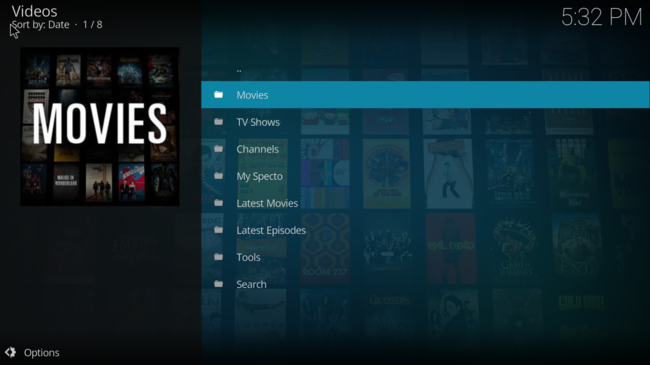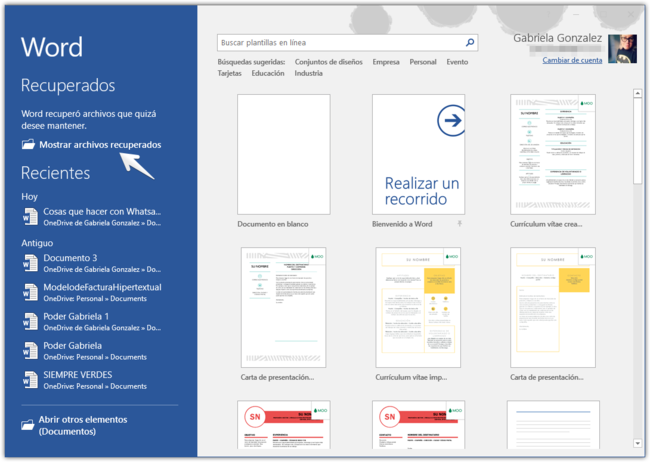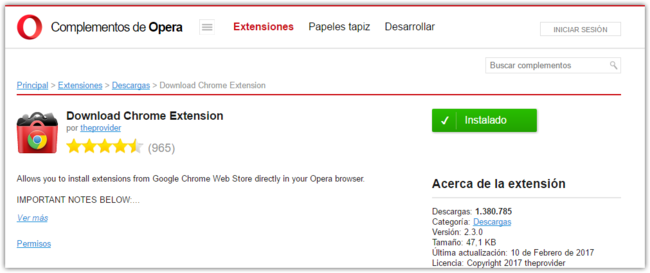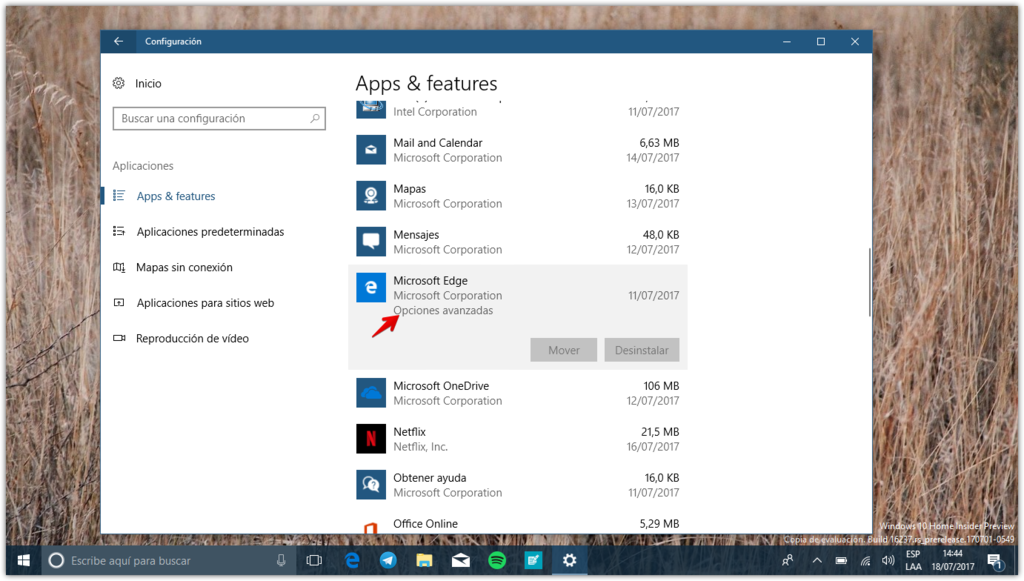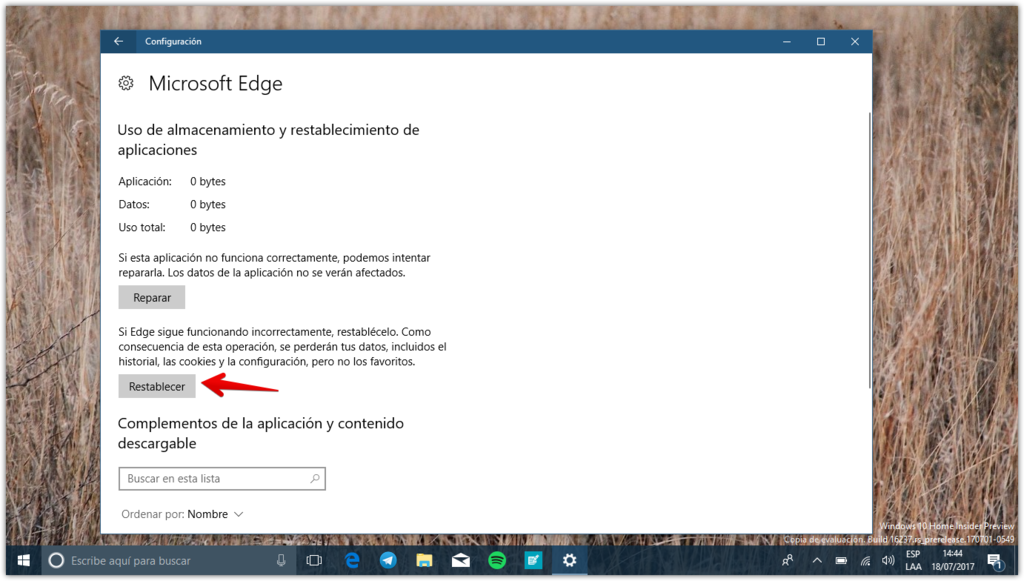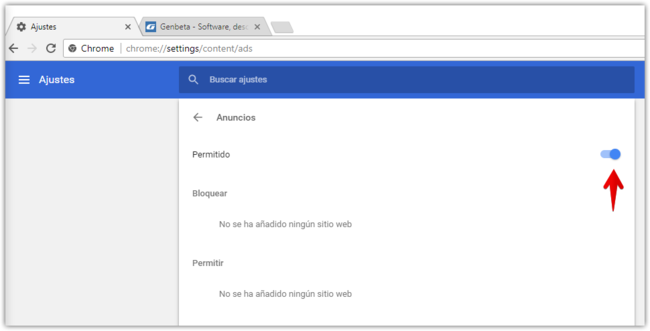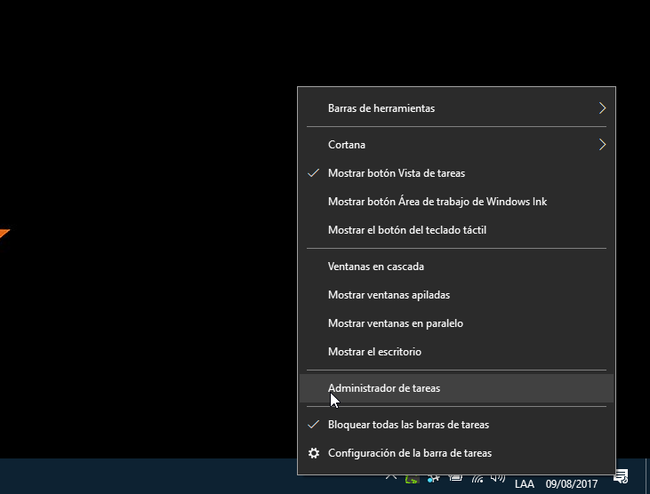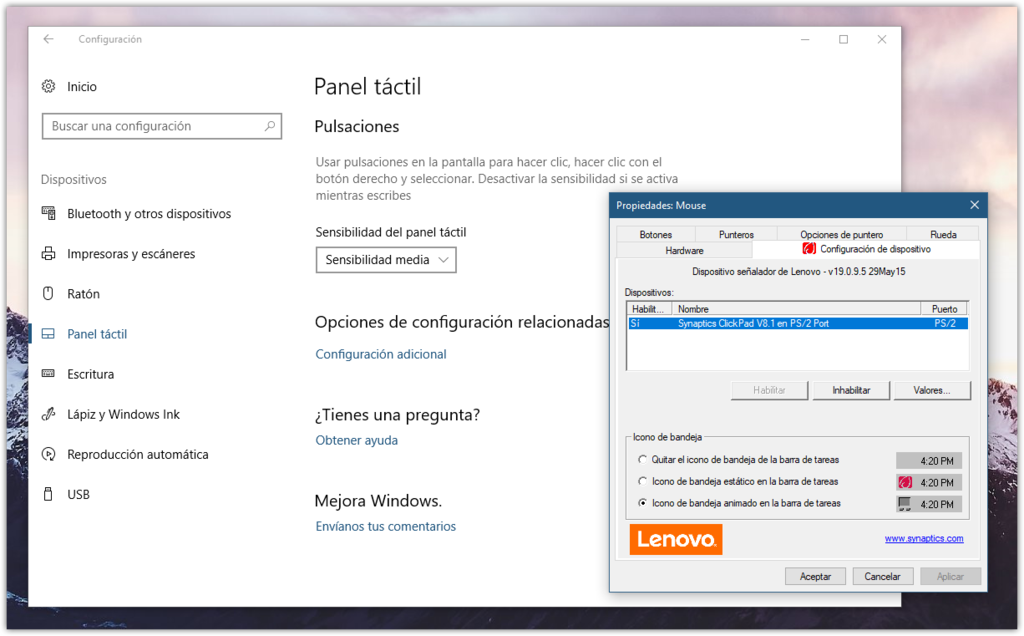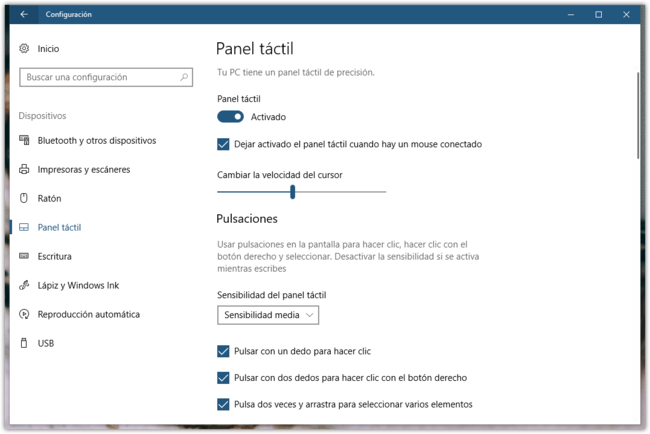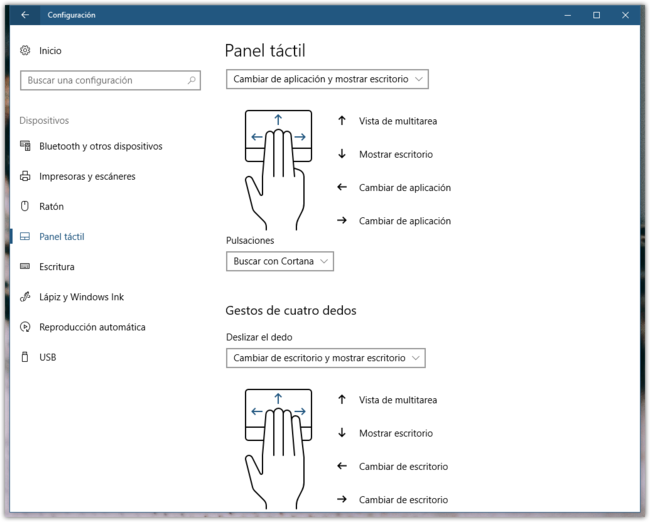Hace exactamente un año que YouTube comenzó a probar un diseño basado en Material Design para su sitio web de escritorio. Inicialmente se trató de un experimento que no se sabía si se aplicaría en el futuro, y que colocaba a la web dentro del mundo del lenguaje de diseño que Google adoptó hace ya algunos años.
Al parecer los experimentos fueron buenos, ya que según se ha publicado en Engadget Google ha presentado un YouTube rediseñado dentro de las líneas de Material Design, con un mayor enfoque en los vídeos y con alguna sorpresa más bajo el ala.
En declaraciones de Fred Gilbert, Jefe de Experiencia de Usuario de YouTube:
Queremos que el contenido sea la estrella. Todo lo demás no debería ser tan importante.
En este artículo te mostraremos cómo se activa este nuevo aspecto visual, y cuáles son las principales diferencias con el anterior.
Activando el nuevo diseño de YouTube
Para poder contar con este YouTube rediseñado inmediatamente es tan fácil como entrar en este enlace. En él encontrarás una breve descripción de lo que ha cambiado en la web, simplemente para orientarte en los cambios.
Asimismo, verás en la página un botón llamado "Ir a YouTube". Púlsalo y ya está, ya podrás ver YouTube estrenando su nueva apariencia.
Así es YouTube con Material Design

Una de las opciones más demandadas por los usuarios (que ya se podía activar hace unos días) y que nos sirve para presidir estas líneas es el modo oscuro, que ahora estará disponible para todo el mundo. Gracias a este modo, YouTube se cebará menos con nuestras retinas cuando lo veamos en situaciones con poca iluminación.
Anteriormente sólo estaba disponible el color blanco, y la barra lateral era más intrusiva:

Además de esto, el fondo gris de las listas de reproducción desaparece, el texto de los enlaces pasa del azul al negro y las vistas previas de los vídeos son más grandes. También se aprecia un menor énfasis en la barra de navegación que queda a la izquierda de la pantalla. Asimismo, se puede ver a simple vista que el logotipo de YouTube es más pequeño y que el botón de suscripción también ha sido rediseñado:

Para que sirva de comparación, así era la vista anterior de las playlists:

Los comentarios de los vídeos también han pasado por el bisturí, y ahora son mucho más cómodos de leer:

Antes no estaban tan bien integrados con el diseño, y aunque no molestaba leerlos el cambio se agradece. Este era su aspecto anterior:
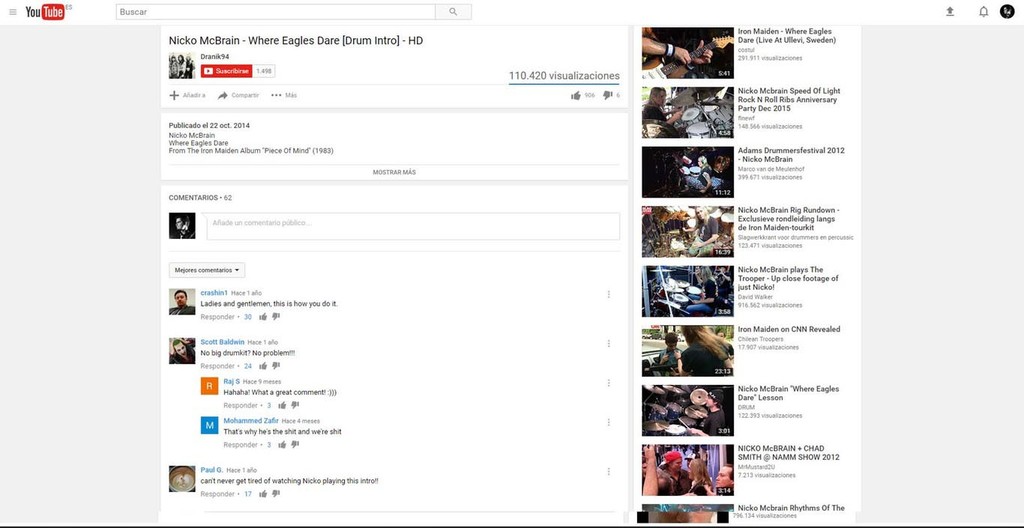
Los canales también se han visto afectados. La barra de recomendaciones que había a la derecha de la pantalla se ha ocultado, de forma que las listas de vídeo ahora ocupan todo el ancho de la página. El encabezado ahora también es más grande, con un icono para identificar el canal más prominente y un botón de suscripción más grande:

Aquí quizá sea uno de los puntos donde más se nota el énfasis en el contenido. Basta echar un vistazo al aspecto de los canales con el diseño que YouTube tenía hasta hace nada:

Desde el punto de vista del usuario, estas novedades visuales se agradecen bastante, especialmente el modo oscuro. También es interesante el esfuerzo que la plataforma está haciendo para centrarse en el contenido, aunque aún queda por ver qué opina la comunidad de los cambios.
Vía | YouTube, Engadget
En Genbeta | Probamos qué oculta el modo restringido de YouTube y hablamos con los principales afectados