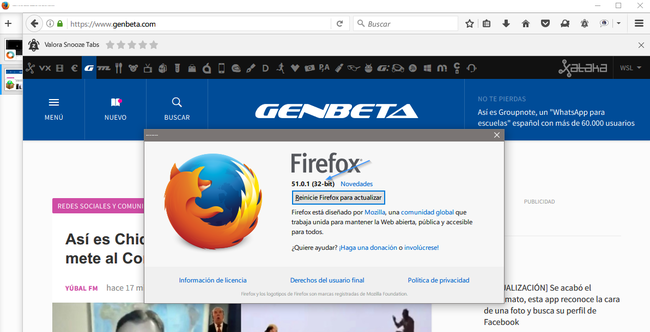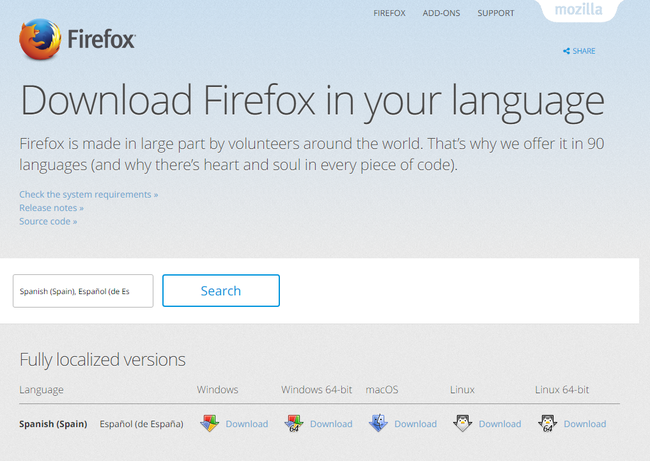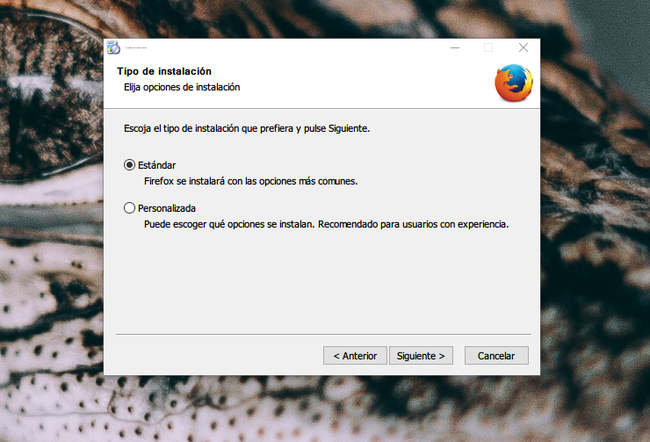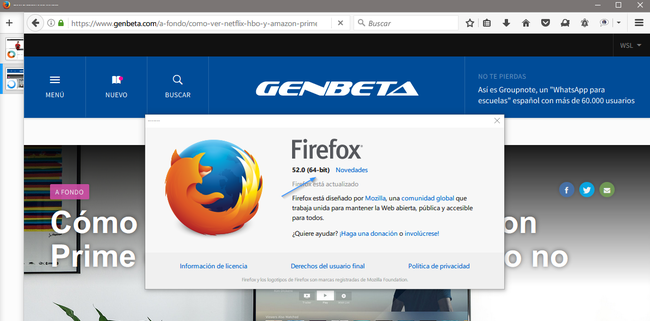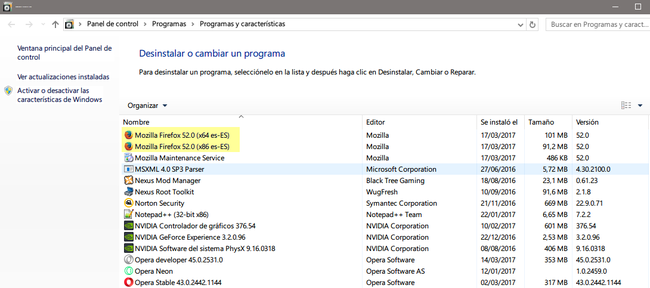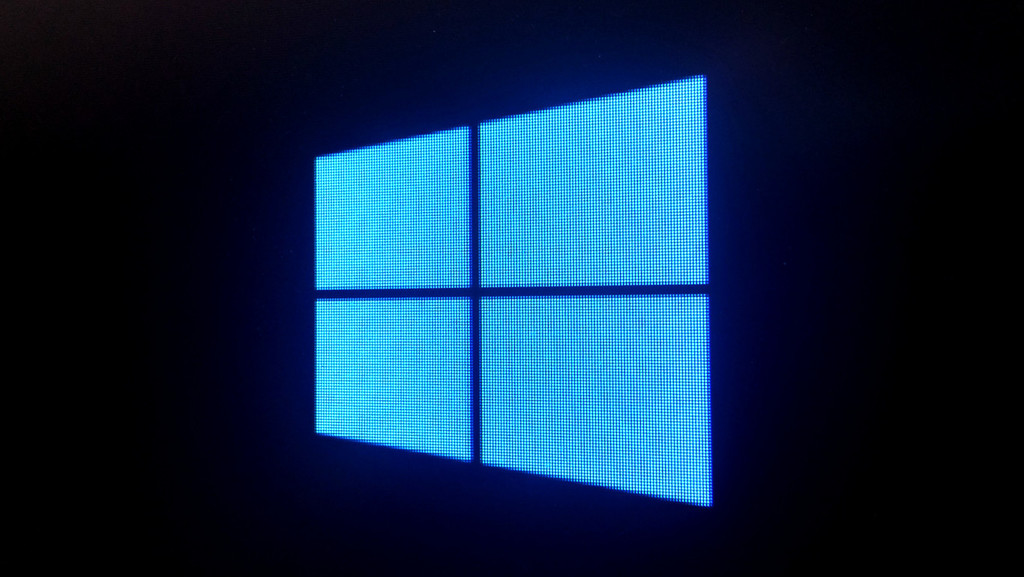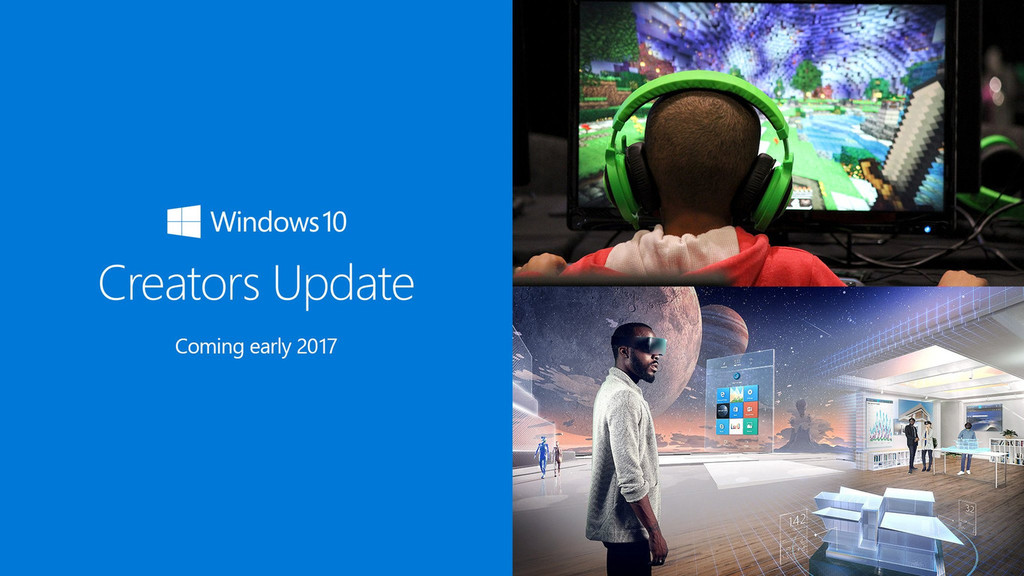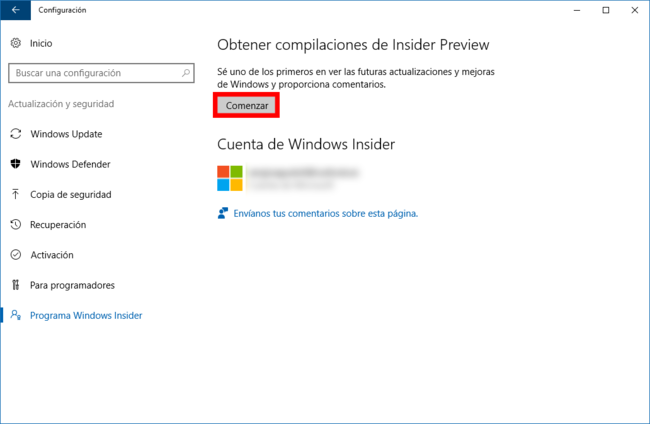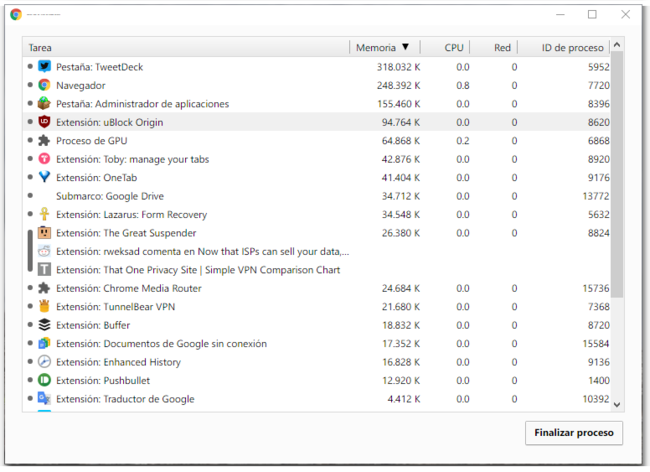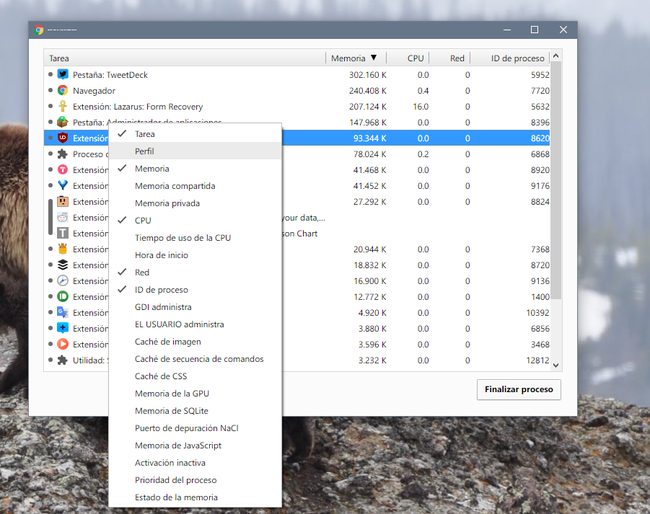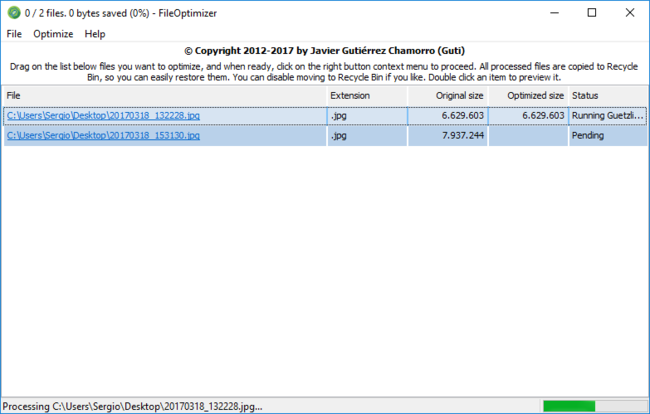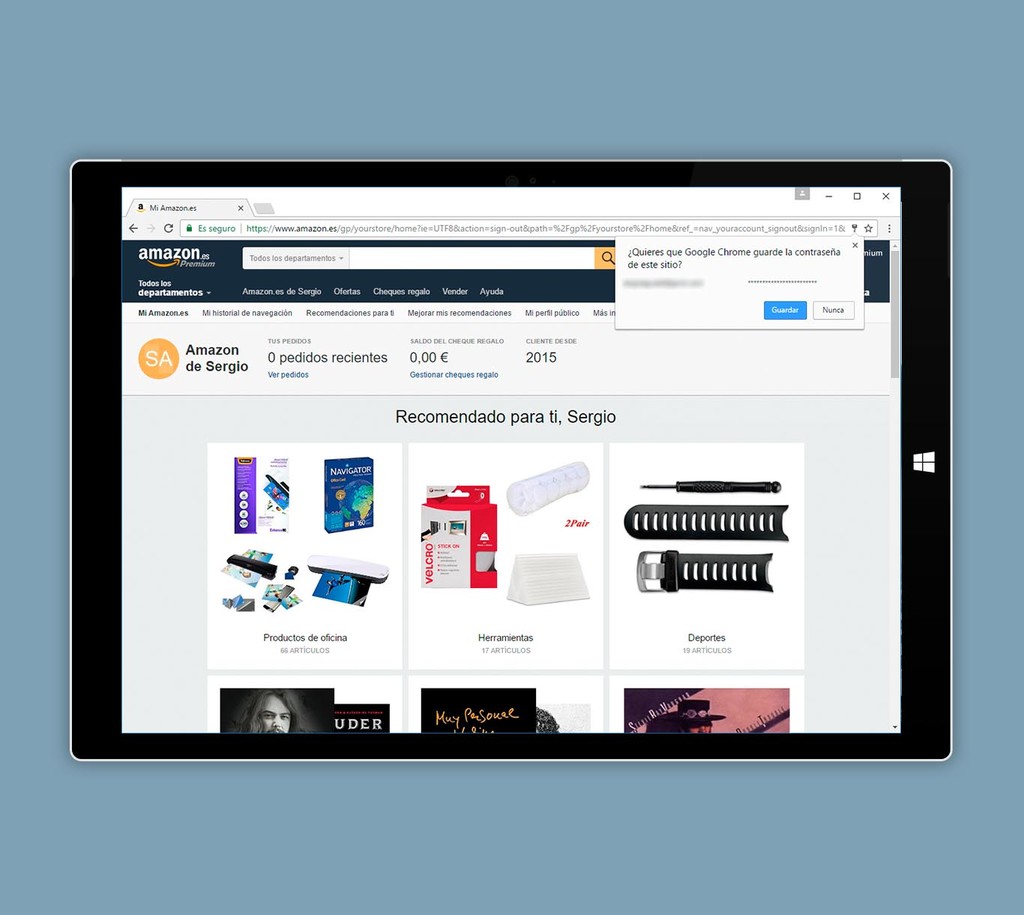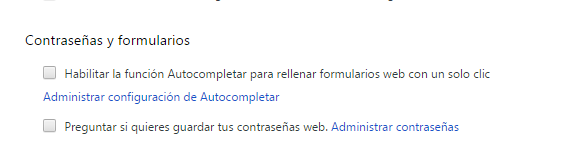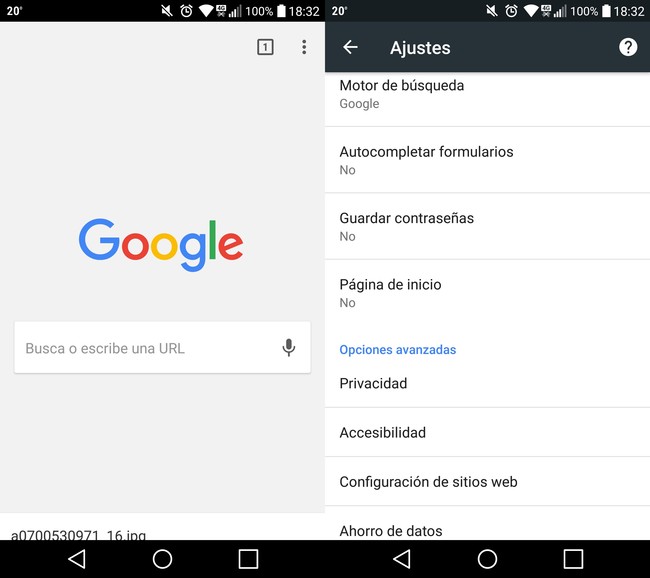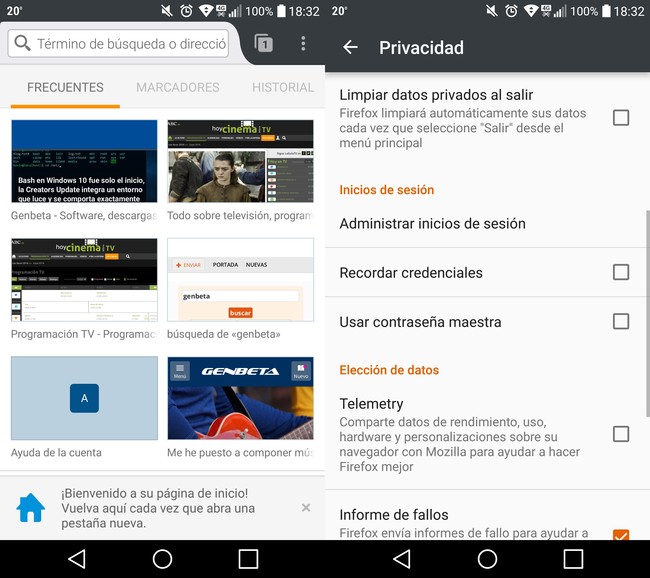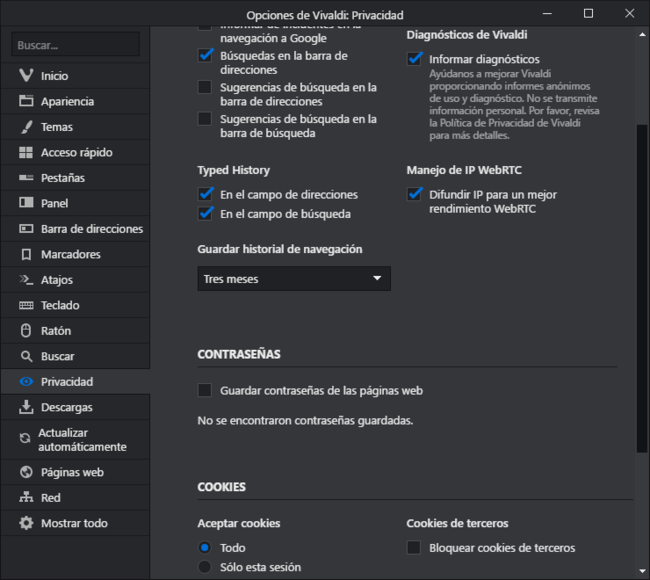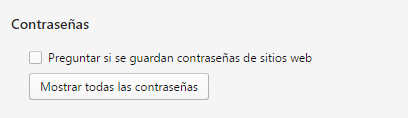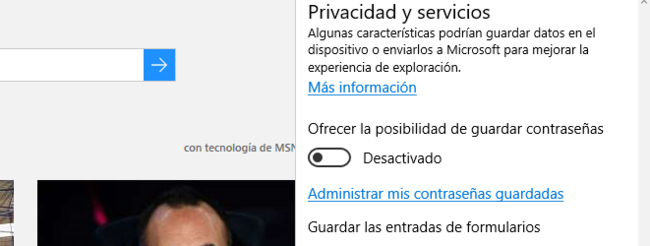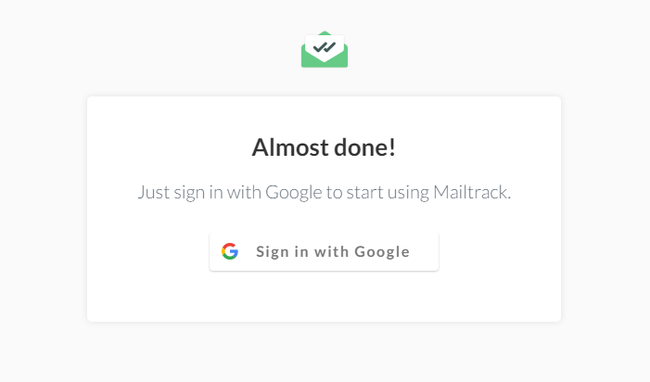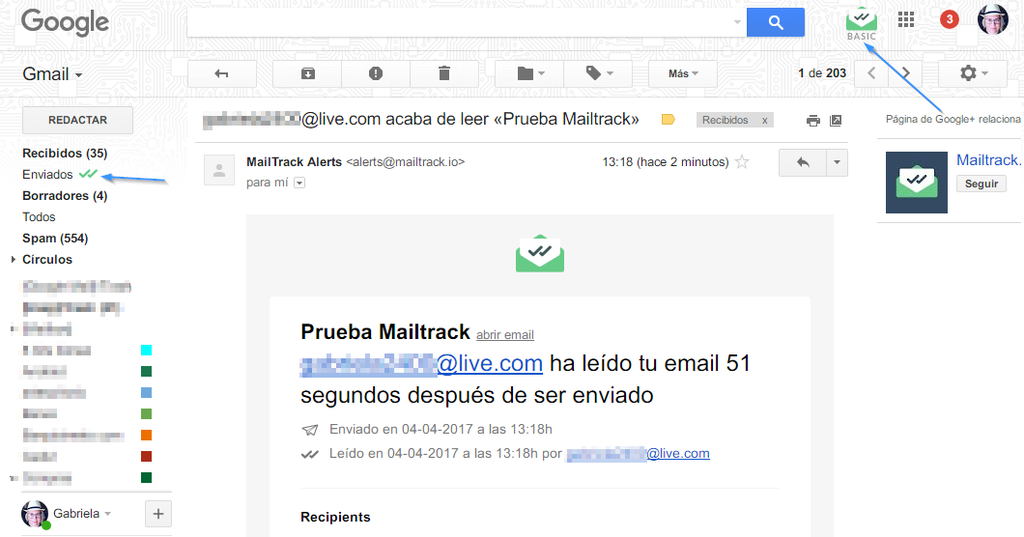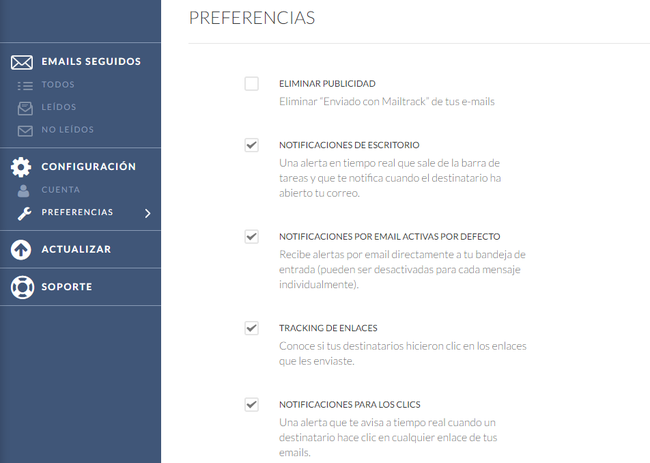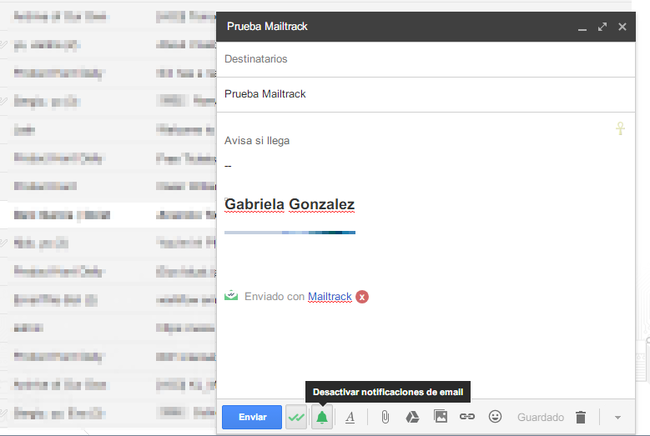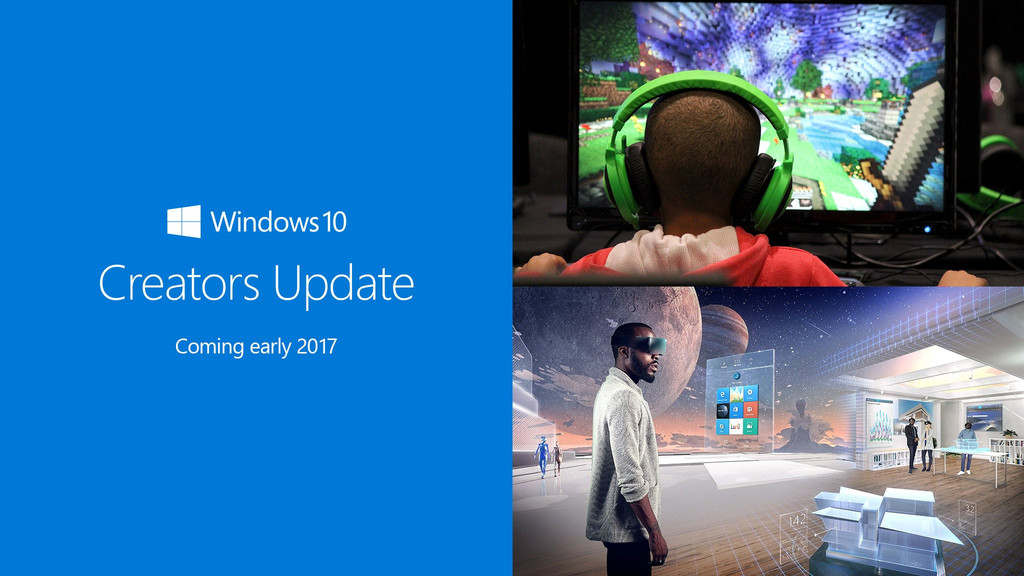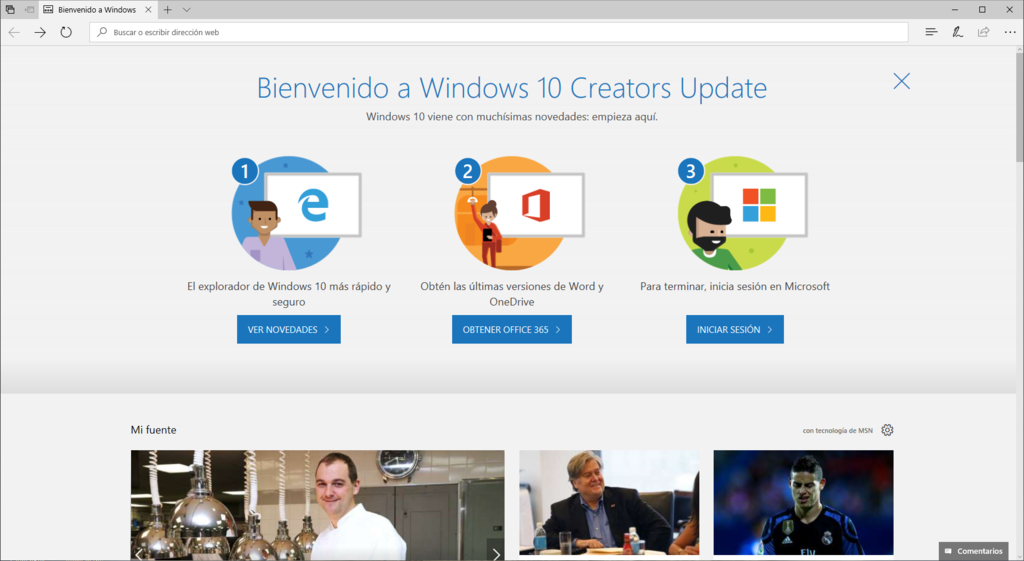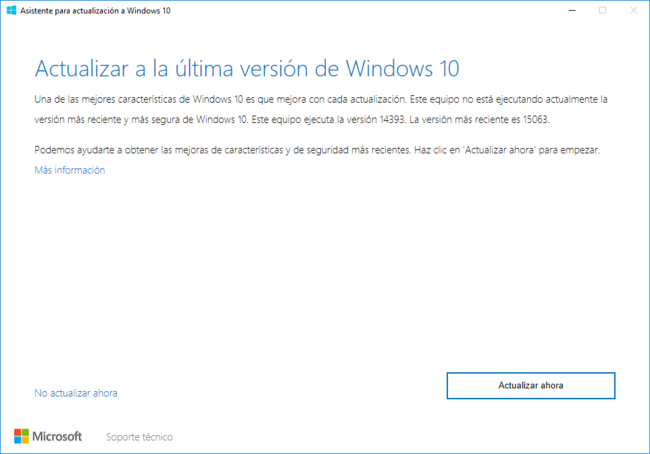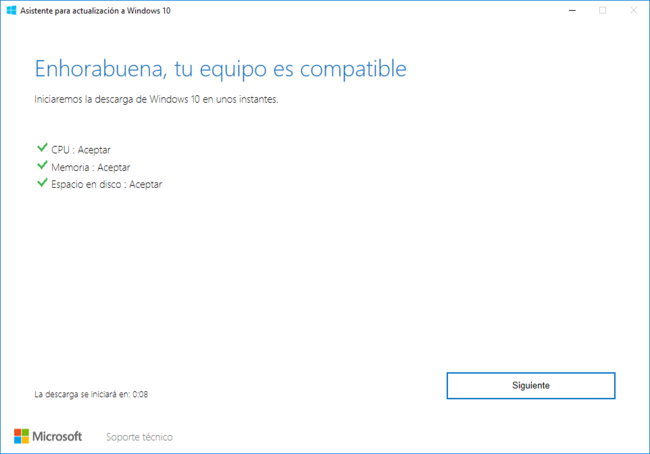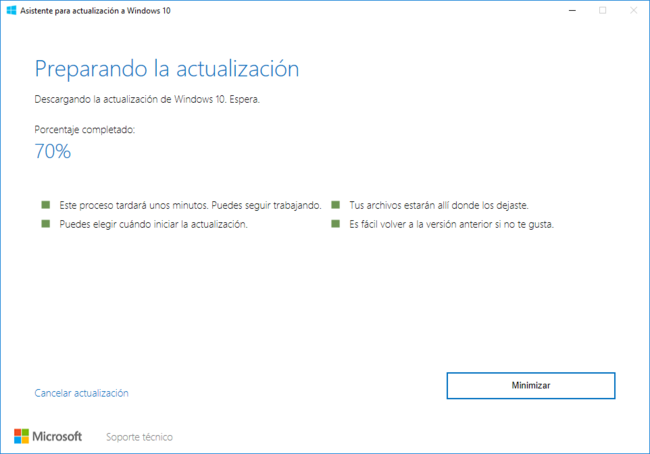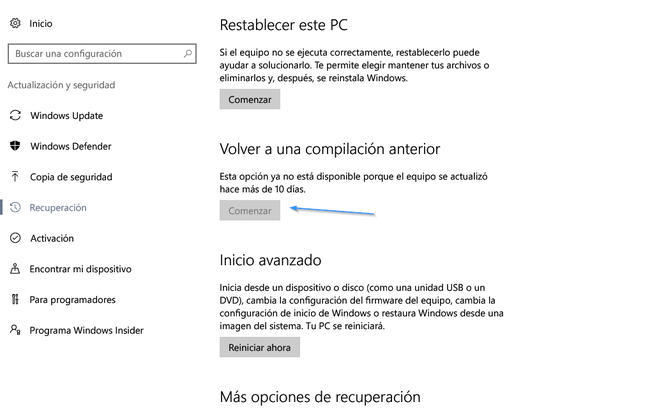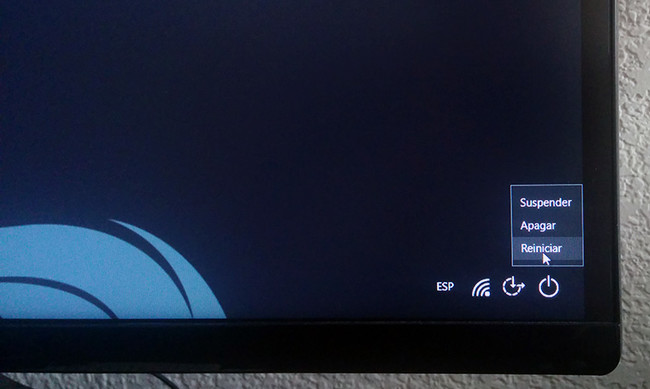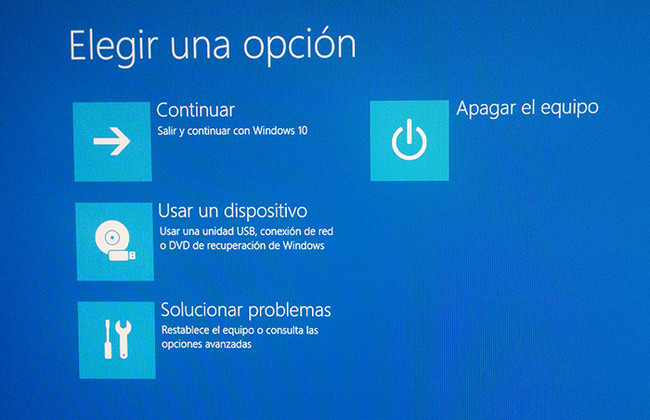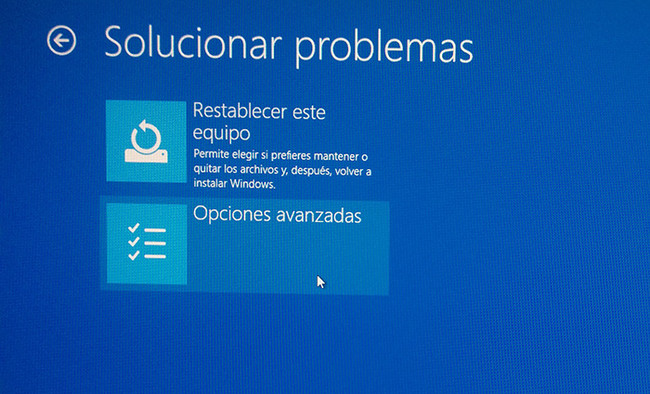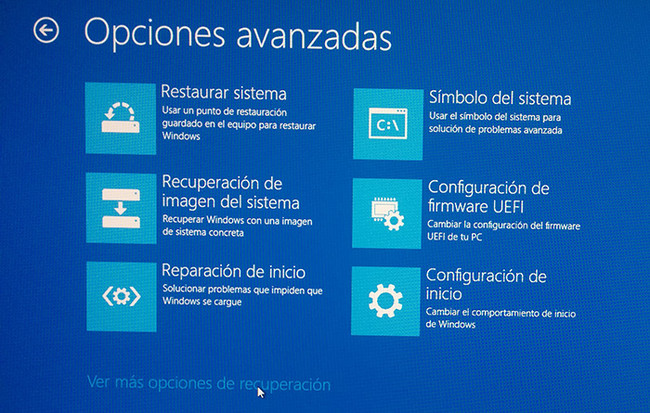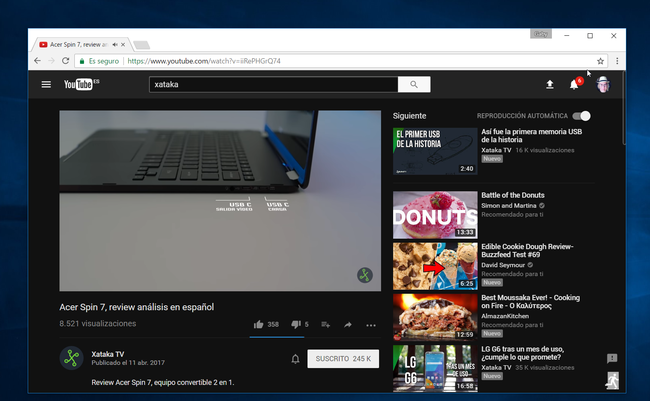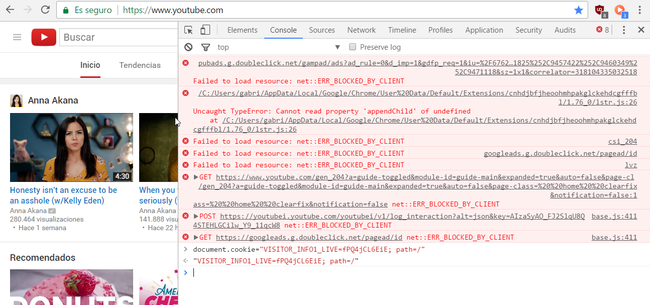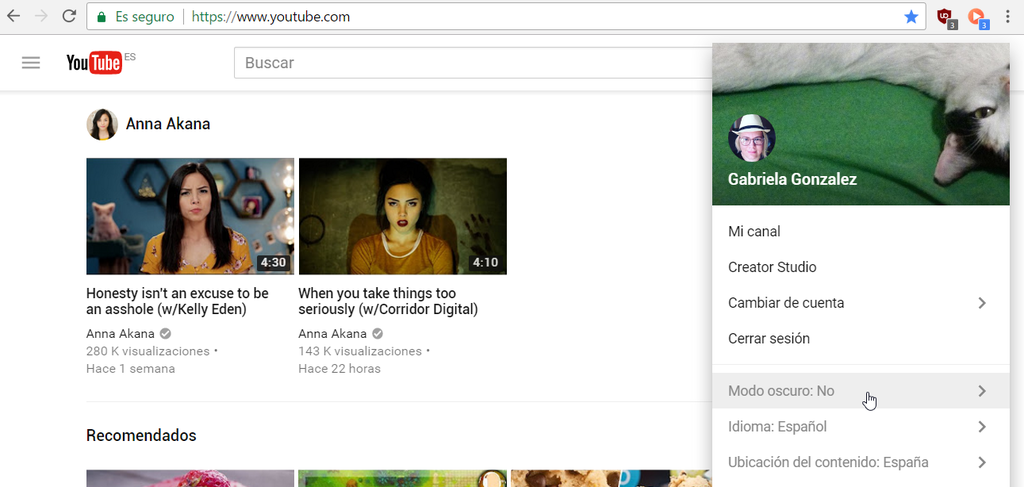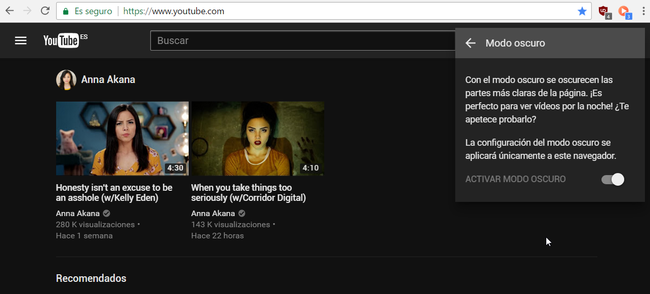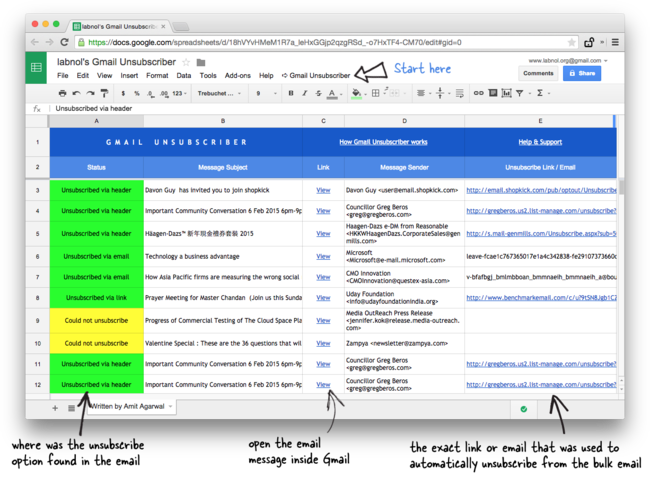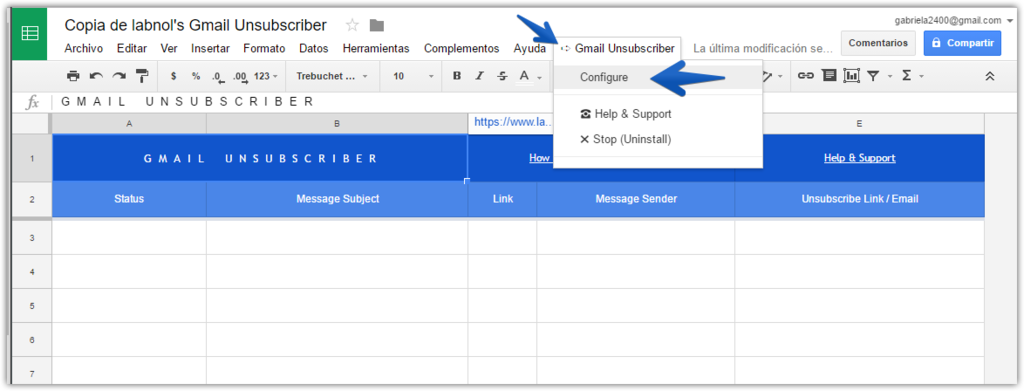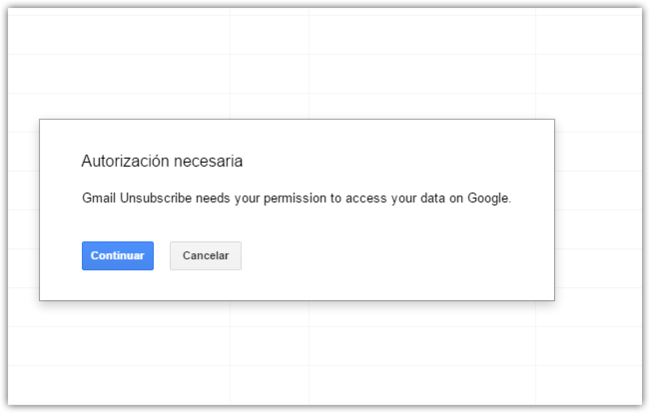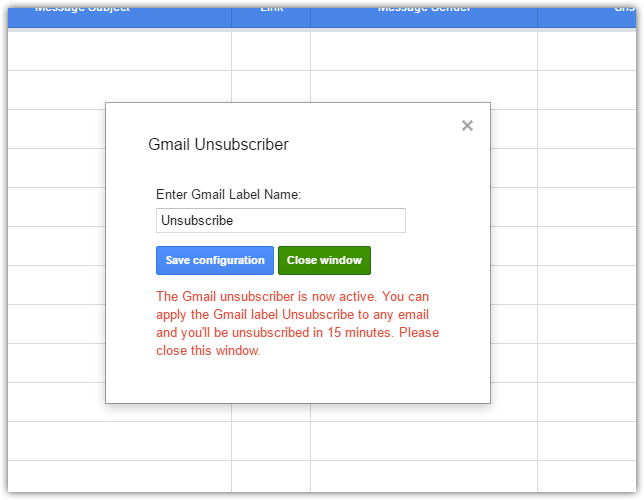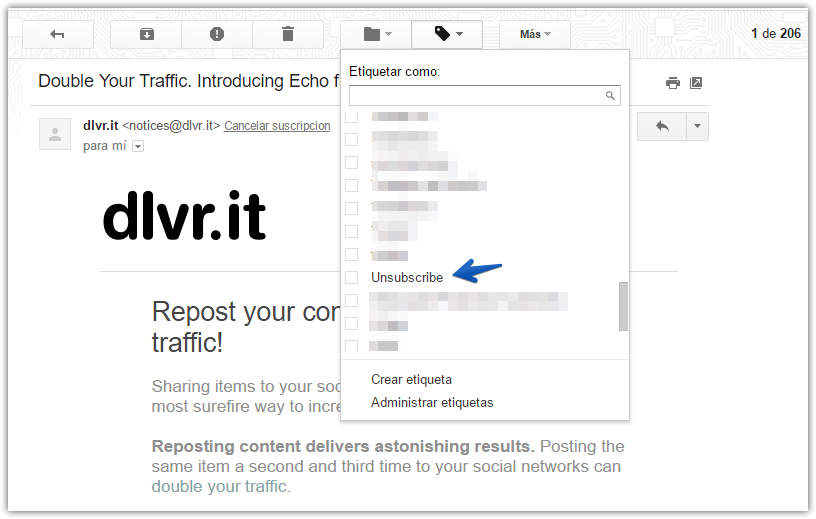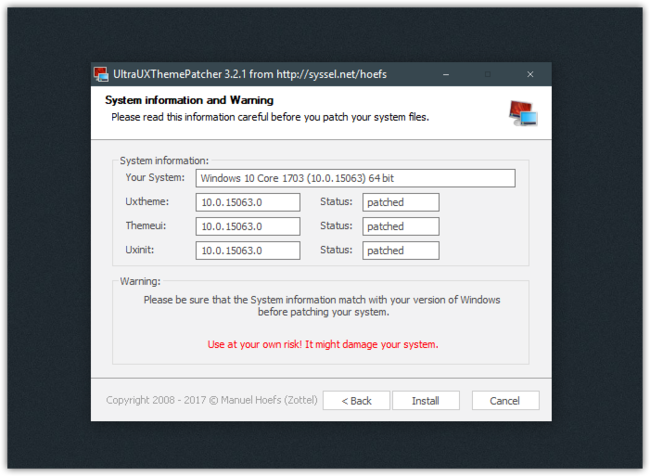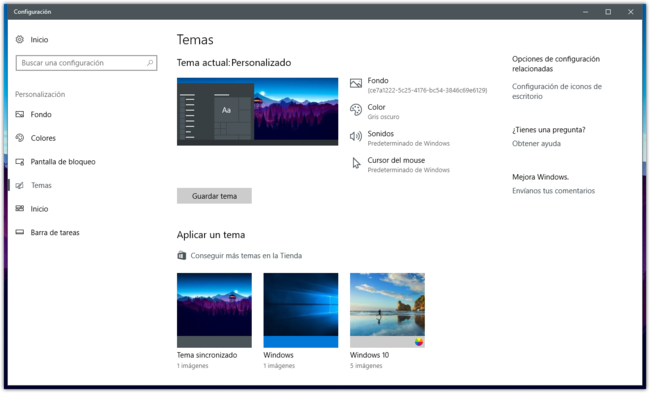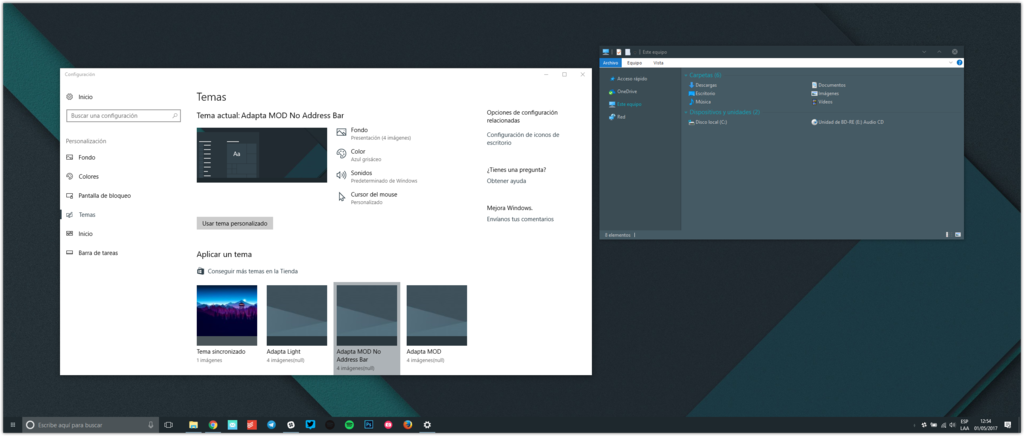El espacio en disco es uno de los recursos más valiosos en un ordenador, especialmente para aquellos que tienen poco para maniobrar. No solo basta preocuparse por los archivos que descargamos y los programas que instalamos, sino que el mismo Windows ocupa una buena porción y con el paso del tiempo se expande aún más si no hacemos mantenimiento.
Aunque existen muchas utilidades que podemos usar para liberar espacio, y borrar los archivos temporales también ayuda mucho. Una forma rápida y sencilla de conseguir unos gigas extra, es borrar algunas carpetas del sistema que no necesitamos y de las que podemos deshacernos sin temor.
La carpeta de archivos temporales

Para acceder a ella necesitas permisos de Administrador. Está ubicada en C:\Windows\Temp y puedes acceder a ella yendo a Este equipo > Disco local > Windows > Temp. Una vez ahí selecciona todos los archivos y presiona la tecla Suprimir. Se te pedirá confirmación por ser una carpeta del sistema, y quizás algunos archivos no puedan ser borrados al instante, pero todo lo que está ahí ya no es necesario.
Windows Old

En esta carpeta se almacenan los archivos de tu vieja versión de Windows cada vez que instalas una actualización importante. Su contenido sirve para regresar a una versión anterior del sistema, y por ende suele ocupar una buena porción de espacio. Con el tiempo Windows la elimina automáticamente, pero si necesitas ese valioso espacio ya, puedes borrarla manualmente. Está ubicada en C:\Windows.old y llegas a ella yendo a Este equipo > Disco local > Windows.old.
El archivo de hibernación

Aunque ya casi nadie use el modo hibernación porque el mismo Windows 10 lo escondió del menú de opciones a la hora de reiniciar o apagar el sistema, igual se encuentra activo por defecto. El modo hibernación permite que tu equipo inicie sumamente rápido porque conserva el estado de todo lo que tenías abierto antes de suspender el equipo, y para ello almacena un enorme archivo en tu disco duro.
Ese archivo no es necesario, porque el modo suspensión hace exactamente lo mismo, solo que almacena el estado en la memoria RAM. El archivo de hibernación está ubicado en C:\hiberfil.sys pero con borrarlo no haces nada, pues Windows lo volverá a crear si el modo hibernación sigue activo. Así que lo que debes hacer es desactivarlo. Para ello presiona el botón de inicio, escribe "símbolo del sistema" haz click derecho sobre el resultado y ejecútalo como administrador.

Dentro de la terminal escribe powercfg.exe /hibernate off y presiona enter. Esto desactiva el modo hibernación y automáticamente borra el archivo de tu disco. Puedes comprobarlo abriendo la configuración.

Presiona la tecla de Windows + I. Haz click en Sistema, luego en Almacenamiento, elige la unidad donde está instalado Windows, selecciona Sistema y reservado y ahí tienes la información.
Salvo por el archivo de hibernación, la mayoría de estas carpetas puedes limpiarlas automáticamente usando el Liberador de espacio en disco que incorpora el mismo Windows. Es bueno que recuerdes ejecutarlo de vez en cuando. O que al menos recuerdes vaciar la papelera de reciclaje al borrar todo esto a mano, después de todo, si no lo haces el espacio sigue ocupado.
En Genbeta | Todo lo que puedes probar para reparar Windows antes de formatear tu PC